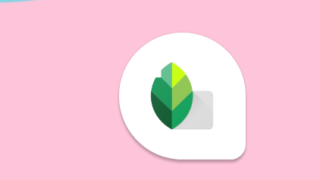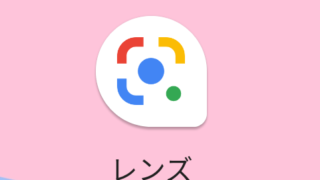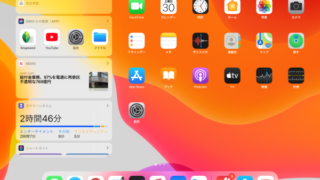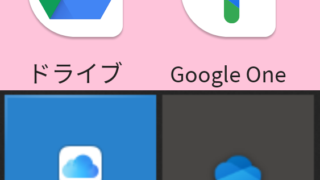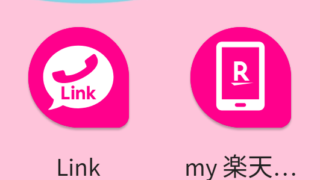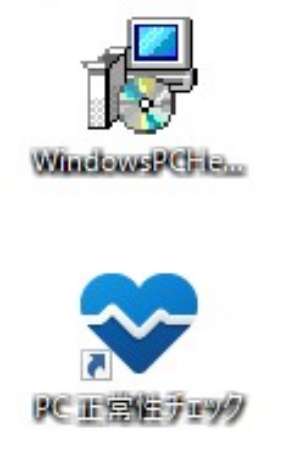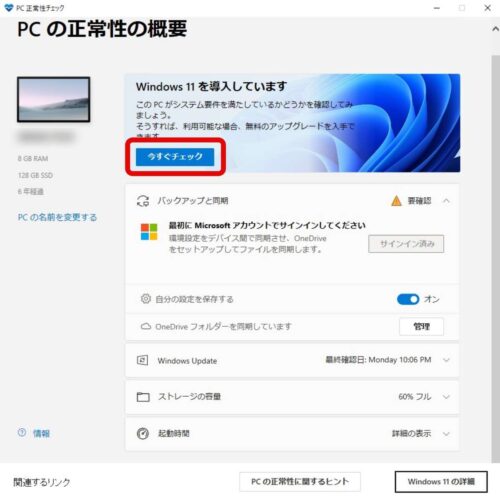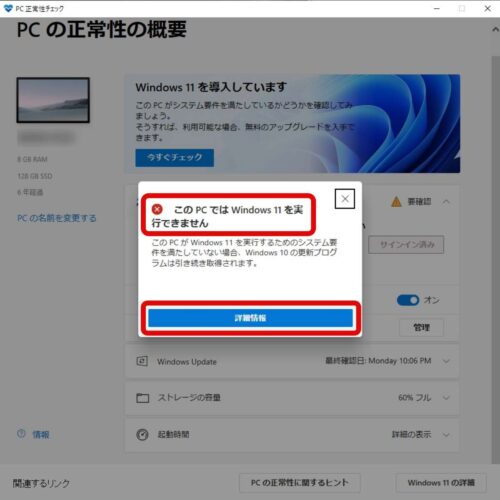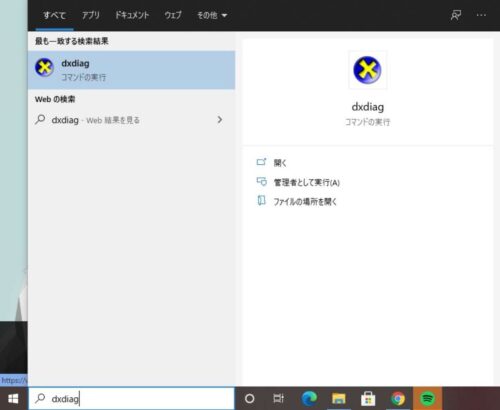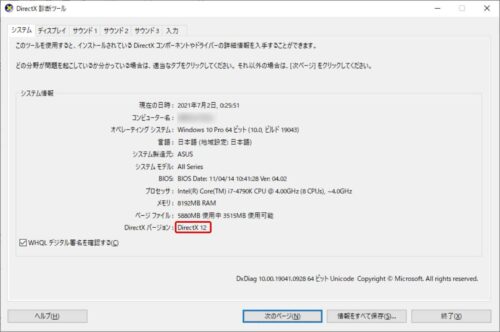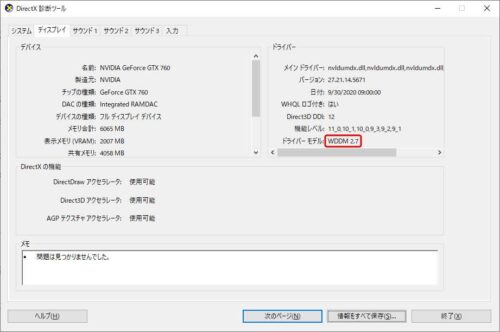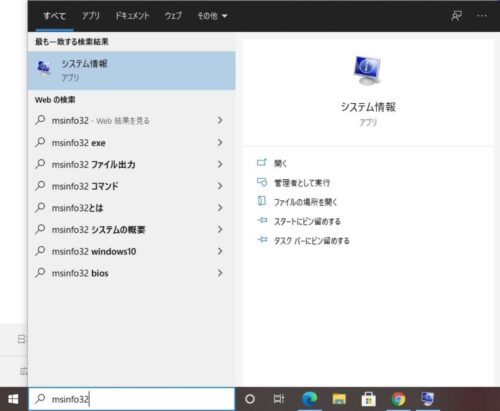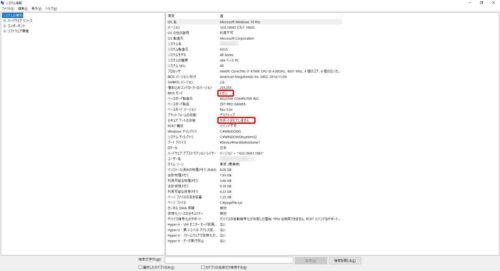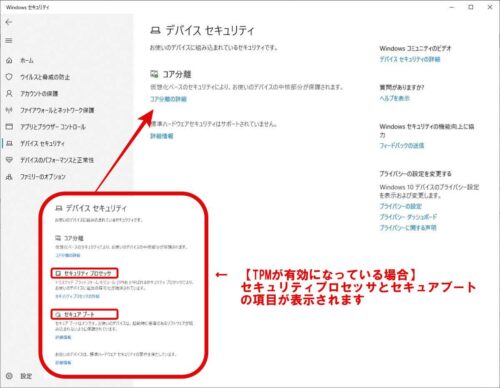突如、発表された Microsoft の「Windows 11」、無料アップデート可能とのことでしたので、一安心していましたが、アップグレードのハードルが高そうだ。
自宅にあるデスクトップPC(自作のゲーミングPC)では、もはや時代遅れで使えず、このまま Windws 10 マシンとして使命を終えることになるかもしれません。
Windows 11 適合しているか、事前の動作確認方法
Micorosoft のチェックアプリで、使用中の PC の互換性の確認ができる
現在、使用している PC が Windows 11 を動作するために必要な要件を満たしているかどうかは、Microsoft社 のチェックアプリで確認できます。互換性の確認がとれれば、Windows 11 提供時に無料でアップグレードすることができます。
[チェックアプリダウンロード]
Microsoft の以下のページよりダウンロードできます
(※2021/06/29 ツール見直しのため準備中になっています)
https://www.microsoft.com/ja-jp/windows/windows-11
(ダウンロードファイル名)
WindowsPCHealthCheckSetup.msi
Microsoft「PC 正常性チェックアプリ」を試してみた
Microsoft のページからダウンロードした「WindowsPCHealthCheckSetup.msi」ファイルをダブルクリックで展開するとデスクトップに「PC 正常性チェックアプリ」のショートカットが作成されます。
デスクトップに作成された「PC 正常性チェックアプリ」のショートカットをダブルクリックで実行すると、以下のような「PC の正常性の概要」画面が表示されます。
「今すぐチェック」のボタンを押すと「この PC では Windows 11 を実行できません」と表示されました。私の自宅で使用しているデスクトップPC(自作のゲーミングPC)では、もはや Windows 11 は使えないようです。
さらに[詳細情報]のボタンを押してみると、「この PC は Windows 11 に対応していません」とダメ押しされ、「新しい PC の購入」を勧められました。
古い PC とは言えそれなりのスペックがあり、快適に使えているのに、買い替えを勧められるとは、少しショックでした。
この PC 正常性をチェックする Microsoft のツール(※2021/06/29 ツール見直しのため、一時ダウンロードできなくなっています)ですが、残念ながら何の項目がスペック不足になっているのか分かるようになっていません。
スペック不足(最小要件を満たしていない)ということだけが分かるだけのツールとなっています。スペック不足となっている項目を確認するには、現時点では、自分自身で確認するしかないようです。
スポンサーリンク
Windows 11 のシステム最小要件を満たしているか確認する方法
Microsoft Windows 11 のシステムの最小要件
まず、Microsoft 社から公表されている Windows 11 のシステム最小要件は以下に記載の通りとなっています。
| 項目 | 最小要件 |
| プロセッサ | 1 ギガヘルツ (GHz) 以上で 2 コア以上の64 ビット互換プロセッサ または System on a Chip (SoC) |
| メモリ | 4 GB RAM |
| ストレージ | 64 GB 以上の記憶装置 |
| グラフィックス カード | DirectX 12 互換のグラフィックス / WDDM 2.x |
| ディスプレイ | 9インチ以上、HD解像度 (720p) |
| インターネット接続 | Windows 11 Home Edition のセットアップ時、 Microsoft のアカウントとインターネット接続が必要 |
| システムファームウェア | UEFI、セキュア ブート対応 |
| TPM | トラステッドプラットフォームモジュール (TPM) バージョン 2.0 |
この中で、プロセッサ・メモリ・ストレージ・ディスプレイ・インターネット接続などは、一般の方でも判断がつきやすいと思いますが、DirectX 12・UEFI・TPM などとても分かりづらい項目が並んでいます。
DirectX 12 互換グラフィックス/WDDM 2.x 対応状況を「DirectX 診断ツール」で確認する方法
DirectX は、Windows PC のゲームなどで必要となる技術です。
DirectX 12 互換グラフィックス/WDDM 2.x 対応状況は「DirectX 診断ツール」で確認することができます。
「DirectX 診断ツール」を起動させるには、タスク バーの検索ボックスに、「dxdiag」と入力します。
DirectX 診断ツールで、[システム]タブを選択し、[システム情報]にある 「DirectX のバージョン」を確認します。私の PC では「DirectX 12」であることが確認できました。
次に DirectX 診断ツールの[ディスプレイ]タブを開き、[ドライバー]にある「ドライバーモデル」を確認します。私の PC では「WDDM 2.7」でグラフィックスカードの最小要件を満たしていることが確認できました。
スポンサーリンク
UEFI、セキュア ブート対応状況を PC の「システム情報」で確認する方法
UEFI モード (Unified Extensible Firmware Interface) とレガシ (Legacy BIOS)
UEFI (Unified Extensible Firmware Interface) モードは、PC の最新の標準ファームウェアインターフェイスです。2TB 以上の大容量ハードディスク制御や Windows 64bit版に適しています。それに対してレガシ (Legacy BIOS) はオペレーティングシステムを起動するための古いユーティリティです。16ビットのシステムであり、最大1MBのメモリにしかアクセスできません。
「msinfo32」でシステム情報を開く
タスクバーの検索ボックスに、「msinfo32」と入力します。
検索結果に「システム情報」のアプリが表示されますので、これを開くと「システム情報」画面が表示されます。
BIOS モードが「UEFI」、セキュアブートの状態が「有効」になっていれば OK ですが、私の PC の場合 BIOS モードが「レガシ」、セキュアブートの状態が「サポートされていません」となっていますので、最小要件を満たしていないということになります。
マザーボードが UEFI BIOS をサポートしている場合、Windows が「UEFI」で設定されるか、「レガシ」で設定されるかは、OSをインストールする時に決まります。Windows 7 などからアップグレードした場合などは、BIOS 設定が「レガシ」のままとなってしまっている場合があります。私の場合もマザーボードが UEFI BIOS をサポートしていますので、おそらくこのケースにあたるようです。なので、UEFI に変更することは可能なようです。
「データ消失を伴わなずに Legacy から UEFI に データ用 SSD または Windows* がインストールされている SSD を変換する方法」(Intel ホームページ)
https://www.intel.co.jp/content/www/jp/ja/support/articles/000024558/memory-and-storage/intel-optane-memory.html
※ハードルが高そうなので、自信がない方は止めておいた方がよさそうです。また、データバックアップは必須となります。あくまで自己責任で対応しましょう。
スポンサーリンク
TPM の対応状況を 「Windows セキュリティ」で確認する方法
TPM (Trusted Platform Module) とは
TPM (Trusted Platform Module) とは、コンピュータのマザーボードなどに装着されるセキュリティ機能を提供するためのモジュールとなります。身近な TPM の使用例としては、Windows の「BitLocker」での利用で、これにより、コンピュータが盗難された場合でも暗号化によりPCのデータを読み取ることができないようになります。
「Windows セキュリティ」で TPM を確認する
「Windows セキュリティ」は、[スタートメニュー]→[Windows セキュリティ]を起動し、[デバイス セキュリティ]→[セキュリティ プロセッサ]を開いて TPM を確認できます。
[セキュリティ プロセッサ]の項目が表示されない場合は、TPM が有効になっていないということになります。
TPM の対応状況を「トラステッドプラットフォームモジュール (TPM) の管理」で確認する方法
タスクバーの検索ボックスに、「tpm.msc」と入力し、「トラステッドプラットフォームモジュール (TPM) の管理」を起動します。
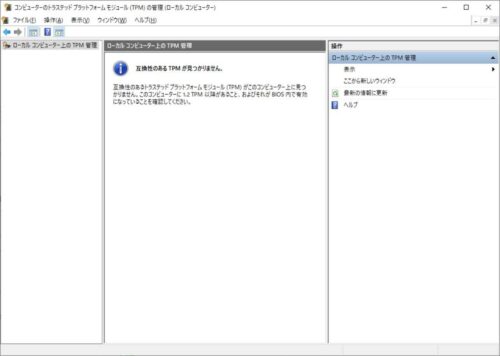
TPM の情報が表示された場合は、下段の[TPM 製造元情報]にある「仕様バージョン」で TPM のバージョンを確認することができます。「仕様バージョン 2.0」となっていれば、TPM バージョン 2.0」に対応してます。
TPM がない場合や有効になっていない場合は、「互換性のある TPM が見つかりません。」と表示されます。
今からPCを購入するなら、Windows11 対応PCがお勧め
Lenovo ではいち早く、Windows 11 アップグレード動作確認対象製品を公表しています。(すべての搭載機能やソフトウェアの動作保証しているわけではありません)
Windows 11 へのアップグレードを検討されている方で、すぐに Windows PC を購入したいと考えている方は、Lenovo の PC なら「Windows 11 アップグレード動作確認対象製品」を選びやすいと思います。また、機種によって 50% 以上の大幅値引きのクーポンコードが付いています。忘れずにクーポンコードをチェックしましょう。
スポンサーリンク