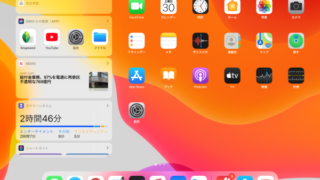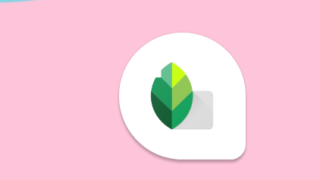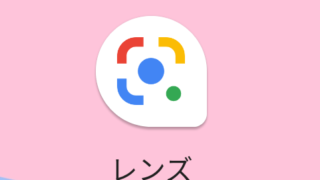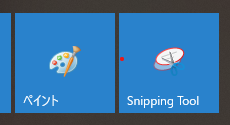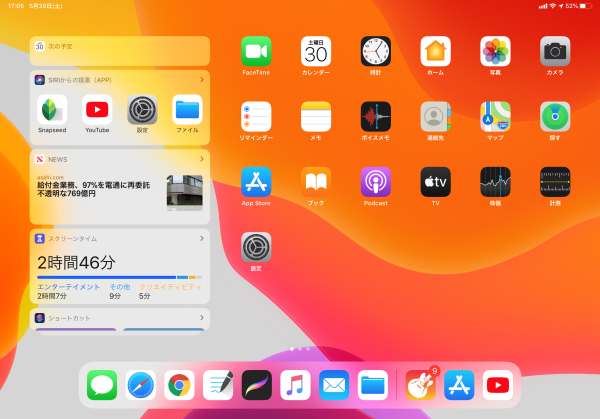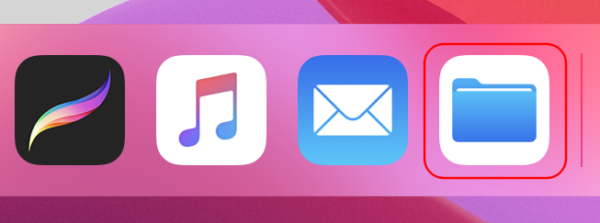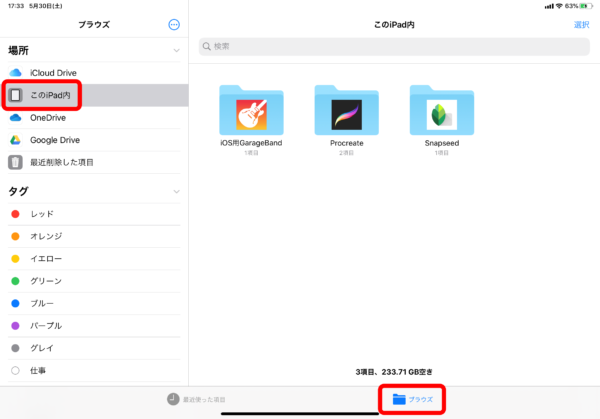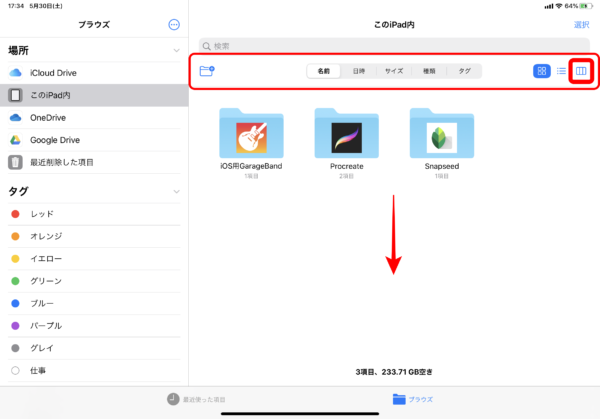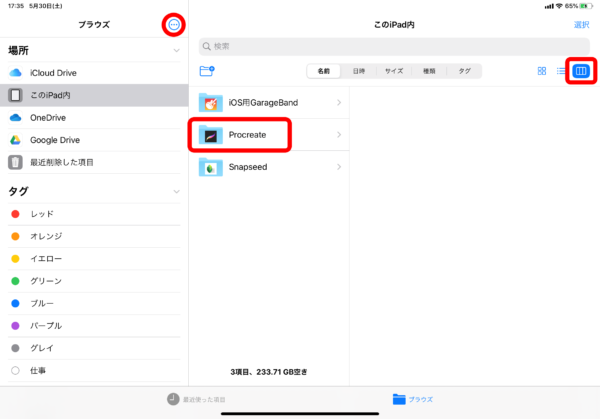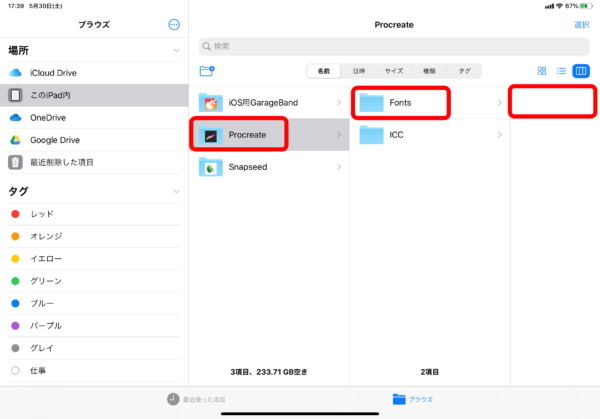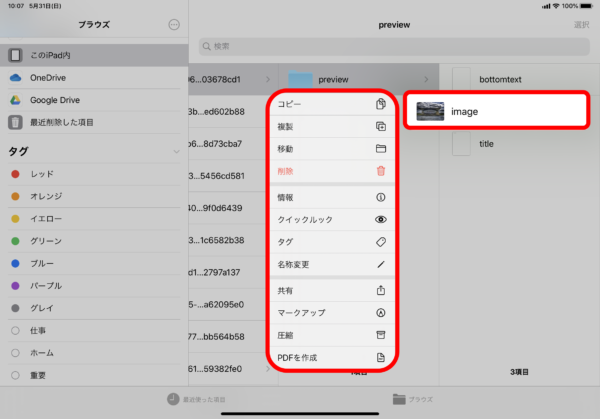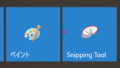iPad にデータを保存したけど、肝心なファイルがどこにあるか分からないといった経験はないでしょうか。そんなときにどうすればよいか、問題を解決します。
iPad 初心者にありがちなこと?!
パソコン歴は長いかもしれませんがが、自分も iPad 初心者となります。
iPad を使い慣れている方ならそんなことはないのかもしれませんが、アプリでファイルを保存した際に、「あれ、ファイルはどこに保存されたんだろう?」といったことが結構ありました。
Windows パソコンだと経験上ファイルが何処に保存されたのかは、大体は想像できますし、フォルダの構成も分かっているので探しやすいです。
iPad についてはフォルダ構成(階層)がどうなっているのか全くわからないし、フォルダ構成(階層)を見ようと思っても、「あれ?フォルダってどう見たらいいの?」と悩んでしまいました。
こういった経験は、多分、自分だけではないと思いますのでフォルダ構成(階層)の確認方法を解説していきたいと思います。(※iPad OS での説明となります)
iPad の「ファイル」でファイルやフォルダを表示する
「ファイル」アプリを起動する
ファイルやフォルダを開くには、ドックから「ファイル」アプリを起動します。
「この iPad 内」をタップします
画面下部の「ブラウズ」をクリック→ブラウズサイドバーで「この iPad 内」をタップします。
「この iPad 内」の画面を下にドラック
「この iPad 内」の中央の空いた部分を少し下にドラック。ドラックすることで「名前・日時・サイズ・種別・タグ」などのメニューが表示されます。(ちなみに、メニューの名前を選択すると名前順( abc 順)に並びます。日時を選択すると日付の新しい順番に並びます。)
※このメニューがドラックしないと表示されないことが、初心者にわかりづらい仕様となっていると感じます。
なお、画面( ↑ )はフォルダ表示となっていますが、メニュー右端のボタンをタップするとアイコン表示からカラム表示に変わります。(中央をタップした場合はリスト表示)
カラムの項目をタップします
カラム表示からフォルダ階層の下の方を見るには、カラムにある項目(画像では Procreate)をタップします。
※サイドバーの上部にある 3点リーダーをタップし、「編集」をタップして場所やタグの編集ができます。
下の階層をタップします
カラム(画像では Procreate)をタップすると下の階層が開きます。更に下の階層を見たい場合は、下の階層をタップして行くとフォルダの中のファイルが確認することができます。
ファイルを長押しする
ファイルを長押しすると、メニューが表示され、メニューの項目をタップすることで、ファイルのコピー・複製・移動・削除・名称変更などができます。
これなんです!iPad でできそうで自分ができなかったこと、それがファイルの操作です。
これがわからないから、iPad がとても不便なアイテムと感じてしまっていました。Windows ならファイルのコピーや移動、ファイルの削除や名前の変更などといった操作は普通にやっていることですよね?これが理解できたことで、iPad の快適さが大幅にアップしました。
まとめ
iPad の利用目的・使い方にもよりますが、ファイル操作の方法がわかっただけでも、iPad での作業効率が大幅にアップしました。おそらくタブレットの場合、パソコンとは違いファイルをあまり見せないような作りになっているのだと思います。
iPad OS になりマウスやトラックパッドにも対応し、かなりパソコンに近づいた iPad ですが、ファイル操作はパソコンほど快適ではないようです。ここまでパソコンに近づけたのであれば、個人的にはもう少しファイルを快適に操作できるようにしてもよいのではないかと思います。
スポンサーリンク