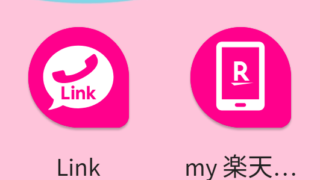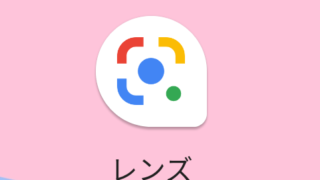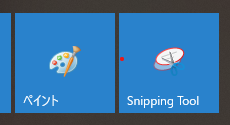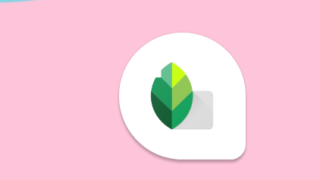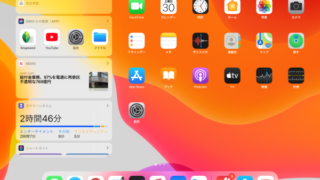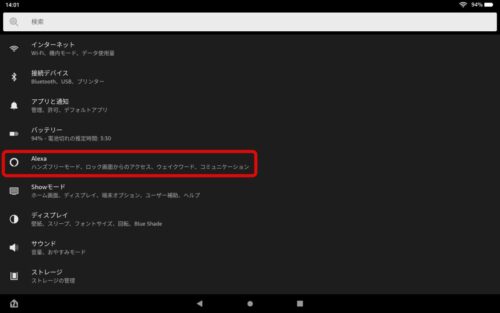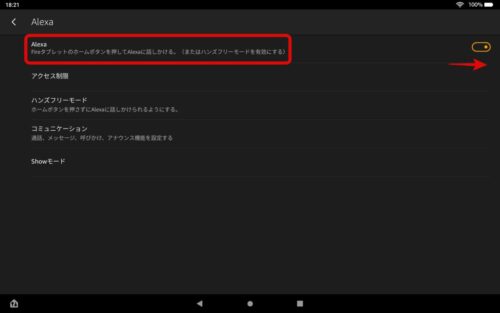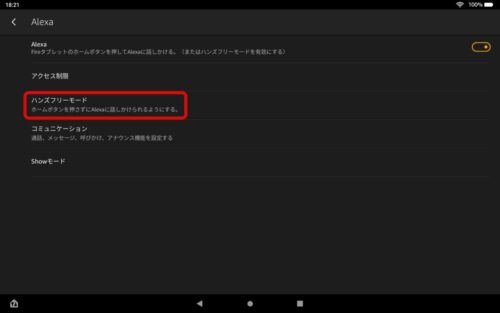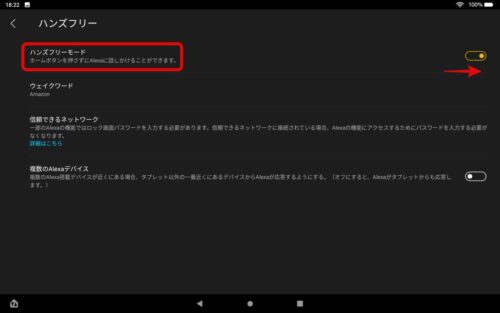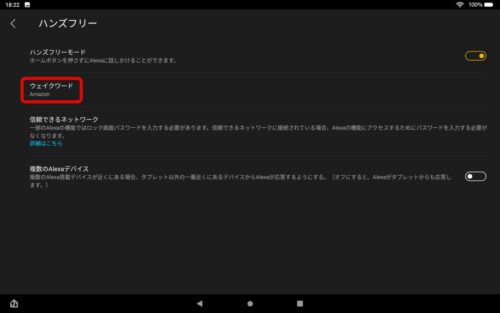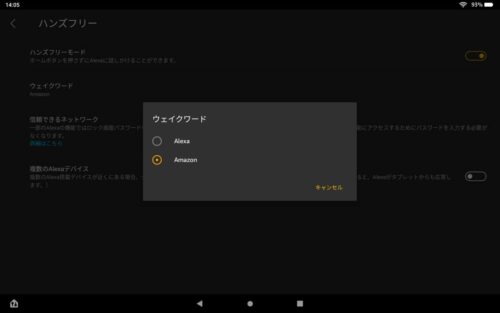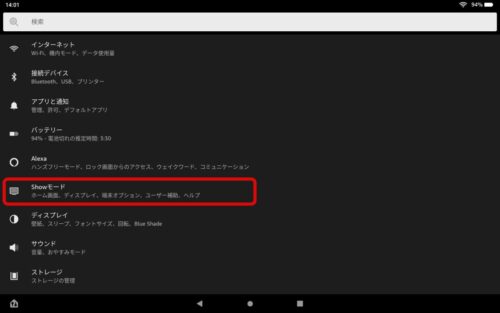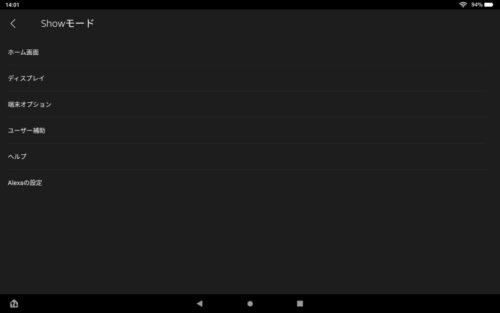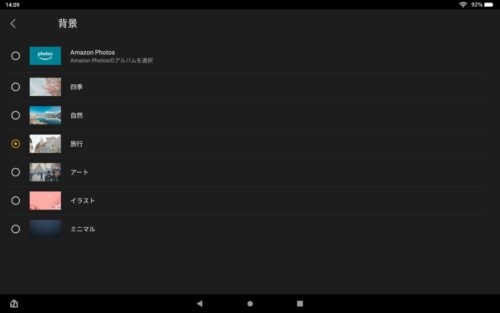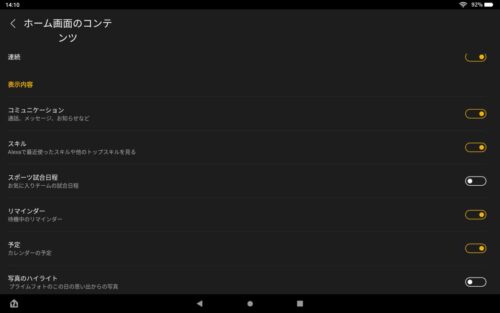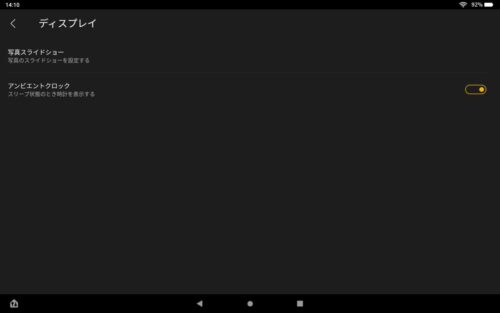Amazon の Fire HD タブレットをスマートディスプレイの Echo Show のように使えるようになりました。Echo Show は複数の部屋にそれぞれ設置してあると、各部屋同士での会話などとても便利に使えるアイテムとなります。それでも、複数台購入するとなると費用も馬鹿にならないし、置き場所などにも困る。そんな悩みを解決する手段の一つとして、Fire HD タブレットを Showモードで使うという方法があります。
Fire HD タブレットなら移動が簡単ですし、色々な場面に合わせた使い方が可能です。今回は、Fire HD を Showモードで利用する方法を解説していきます。
Fire HD タブレットを Showモードで利用する方法
Fire HD タブレットを「Echo Sow」のように利用するためには、まず「設定」メニューを開いて各種設定をする必要があります。
Fire HD タブレットの「設定」メニューの開き方
ホーム画面にある「設定」アイコンをタップ → 「設定」メニューが開きます
ホーム画面の最上部から下へ向かってスワイプして表示されるメニューから「設定」アイコンをタップして「設定」メニューを開くこともできます。
Showモードを利用にするために、Alexa(アレクサ)を有効にする
Showモードを有効にするには、Alexa(アレクサ)が有効になっている必要があります。
[1]「設定」メニュー → 「Alexa」をタップします
[2]「Alexa」メニュー → 「Alexa」の切り替えスイッチを有効にします
Alexa(アレクサ)を音声操作するために、Alexaハンズフリーを有効にする
スマートディスプレイの Echo Show と同じように、ホームボタンを押さずに Alexa に話しかけるようにするには、Alexa ハンズフリー(ハンズフリーモード)を有効にする必要があります。
[1]「Alexa」メニュー → 「ハンズフリーモード」をタップします
[2]「ハンズフリー」メニュー → 「ハンズフリーモード」の切り替えスイッチを有効にします
スポンサーリンク
Alexa ハンズフリーの「ウェイクワード」を設定する
[1]「ハンズフリー」メニュー → 「ウェイクワード」をタップする
[2]「ウェイクワード」を設定します
「ウェイクワード」は、デフォルトで「Alexa」に設定されています。好みによって「Amazon」に設定することもできます。(私の場合、Echoを利用していて Alexa と Echo を既に使っていたので「Amazon」に設定しました)
ShowモードをONにする
Showモードを有効にするには、タブレットのホーム画面の最上部から下へ向かってスワイプし、 Showモード切り替えスイッチをタップします。またはハンズフリーを使って「アレクサ、Showモードに切り替えて」と話しかけます。
Showモードを無効にするには、画面の最上部から下にスワイプし、Showモードの切り替えスイッチをタップして「オフ」にするか、「アレクサ、Showモードを終了して」と話しかけます。
Showモードを利用できる Fire HD タブレット・Fire OS バージョン
Showモードは、以下の Fire HD タブレット端末・Fire OS Ver. で利用できます。
- Fire HD 10(第7世代)タブレット(Fire OS バージョン 5.5.0.0以降)
- Fire HD 8(第8世代)タブレット(Fire OS バージョン 6.3.1.0以降)
- Fire HD 10(第9世代)タブレット(Fire OS バージョン 7.3.1.1以降)
- Fire HD 8(第10世代)タブレット(Fire OS バージョン 7.3.1.4以降)
- Fire HD 10(第11世代)タブレット(Fire OS バージョン 7.3.1.8以降)
Showモードのホーム画面設定とディスプレイ設定
[1]「設定」メニュー → 「Showモード」をタップします
[2]「Showモード」のメニュー画面が開きます
「Showモード」の画面では、「ホーム画面」や「ディスプレイ」などの設定ができます。
[3]「Showモード」→「ホーム画面」→「背景」をタップ
「背景」のメニューで Showモードのホーム画面に好きな背景を設定できます。
[3]「Showモード」→「ホーム画面」→「ホーム画面のコンテンツ」をタップ
「ホーム画面のコンテンツ」のメニューでホーム画面に表示させる好きなコンテンツを選択できます。
[4]「Showモード」→「ディスプレイ」→「写真スライドショー」をタップ
ディスプレイに写真のスライドショーを設定することができます
[5]「Showモード」→「ディスプレイ」→「アンビエントクロック」をタップ
スリープ状態のときに時計を表示する・表示しないを設定できます
Fire HD タブレットの Showモードと Echo Show の違い
Echo Show とのマイク性能の違い
Echo Show は遠くから話しかけても認識してくれますが、Fire HD タブレットはある程度近くで話さないと認識しません。恐らくマイク性能やマイクの設置場所などが影響しているものと思われます。自分が持っている Echo Show と Fire HD タブレットを並べて話しかけると 応答してくれるのは、毎回 Echo Show でした。
Echo Show とのスピーカー性能の違い
機種や世代によって違いはあると思いますが、Fire HD タブレットのスピーカーと Echo Show のスピーカーを比べると、Fire HD タブレットの方がやや劣ります。やはり音楽を聴くなら Echo Show で聴く方が良いでしょう。
Fire HD タブレットは、「会話継続モード」に対応していない
Fire HD タブレットは、ウェイクワードを省略して会話を続ける「会話継続モード」に対応していません。この「会話継続モード」を使い慣れている方にとっては、不便と感じる場面も多いかもしれません。
スポンサーリンク