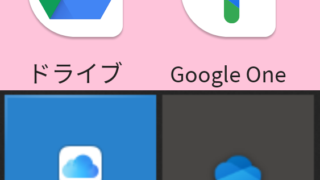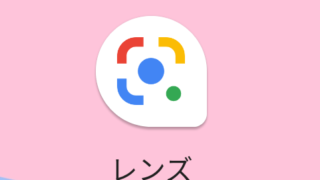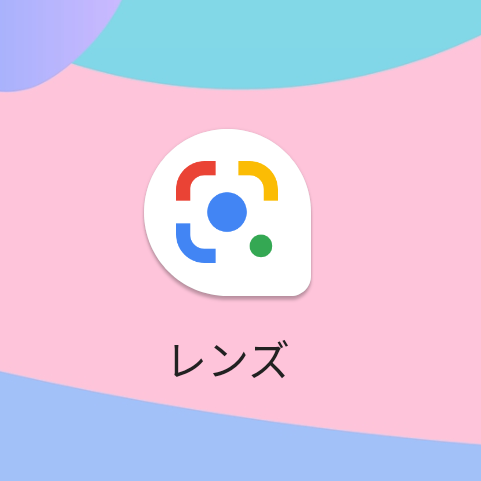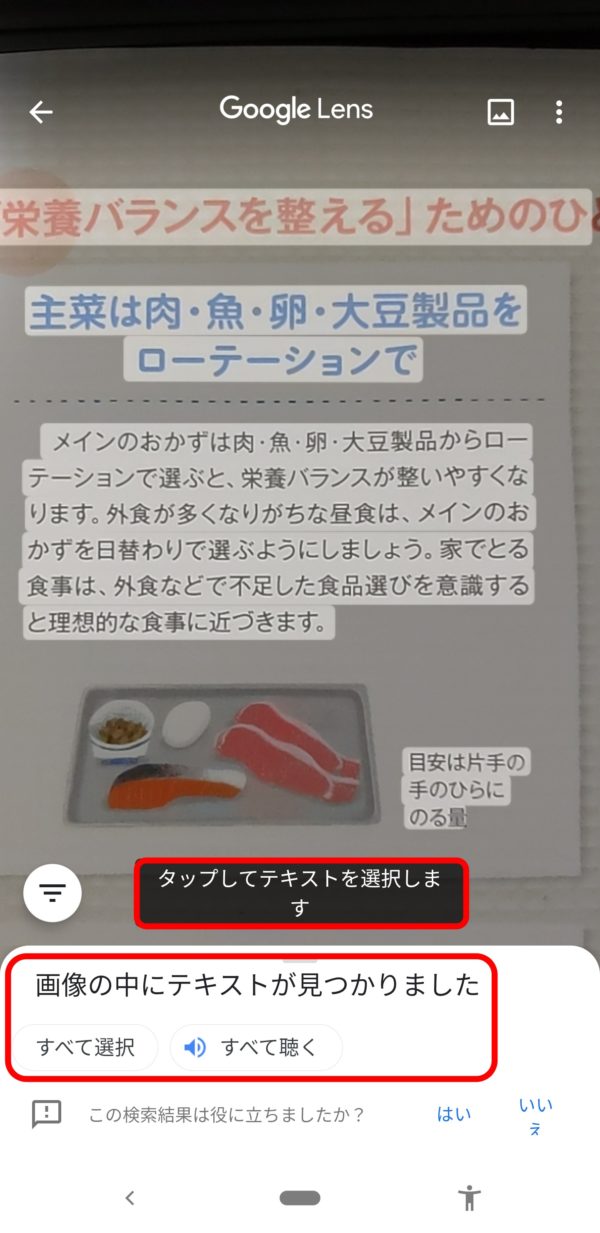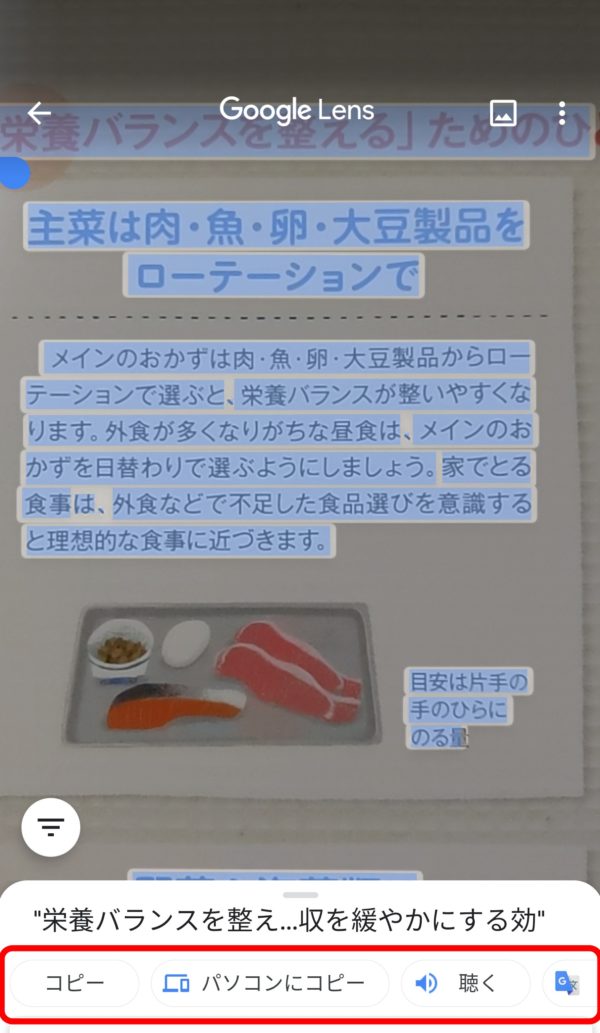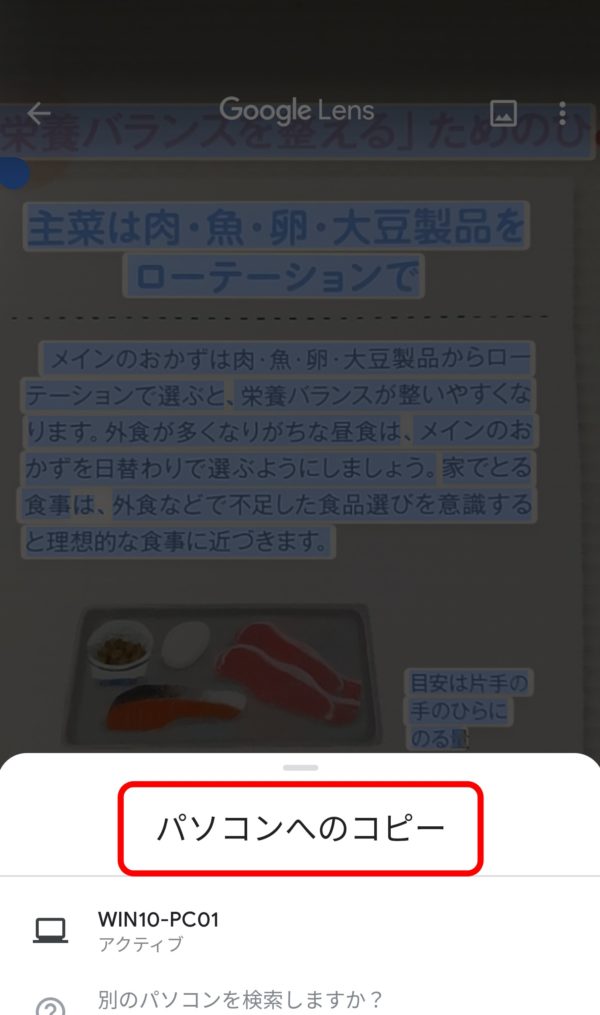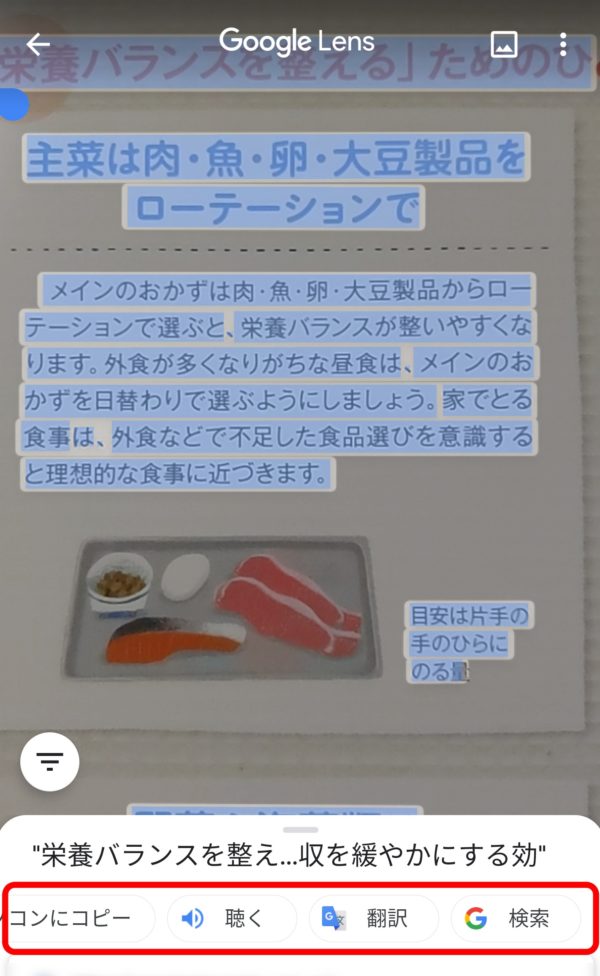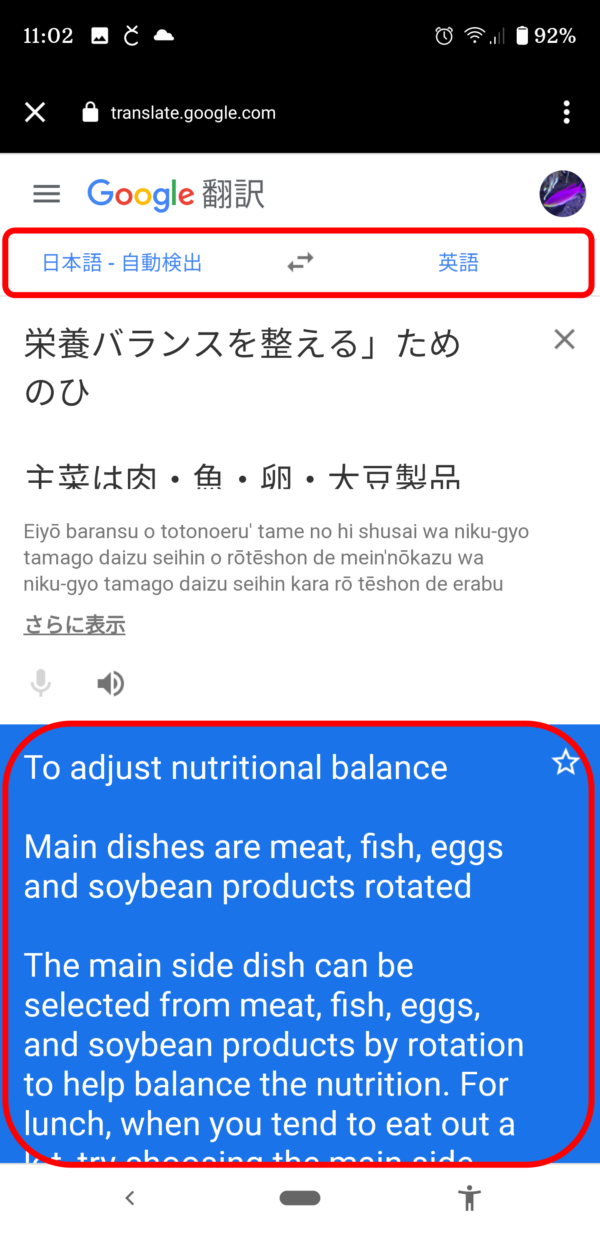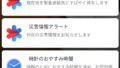Google レンズの文字認識機能でスマホからパソコンにデータを転送し、そのままドキュメントを作成できるすごい機能の紹介です。
Google レンズの文字認識機能とは?
前回、Google レンズの画像認識についてご紹介させていただきましたが、Google レンズのもう一つの機能として文字認識の機能があります。
Google レンズでドキュメントに書かれた文字を認識し、Android スマホからパソコンにそのままデータを転送し、Microsoft Word などのアプリにデータをそのまま貼りつけることができます。
Google レンズの文字認識データをパソコンに取り込む方法
パソコンにデータ転送というとむずかしく感じられるかも知れませんが、操作は意外に簡単です。
以下の操作を参照してください。
Google レンズに画像上のテキストを認識させる
Google レンズにドキュメントを読み込ませると、テキストを認識し「画像中にテキストが見つかりました」と表示されます。タップしてテキストを選択するか、「全選択」をクリックします。
(参考までに「すべて聴く」を選択するとドキュメントを読み上げてくれます。)
パソコンにデータをコピーする
テキストをGoogle レンズで読み取ったあと、「パソコンにコピー」をタップします。
「パソコンへのコピー」をタップするとパソコン側でデータがコピーされた状態となります。
パソコン へテキストを貼り付け
あとは、Windows のショートカットキーで「Ctrl + V」を押すだけで、Word でも Excel でも何にでも、テキストを貼り付けることができます。
以下は、Microsoft Word にテキストデータを貼り付けた例になります。
(画像から外れてしまっている文字の分だけ文章がおかしくなっていますが、正確に認識されていることが分かります。)
Google レンズで画像上のテキストをそのまま翻訳できる
テキストをパソコンにコピーするだけでなく、Google レンズで翻訳もできます。
Google レンズでテキストを読み取ったあと、「翻訳」をタップすると画像上のテキストをそのまま翻訳してくれます。例えば海外旅行先でレストランのメニューを見て、メニューの内容が分からない場合でも、Google レンズを使えばその場で翻訳してくれることもできるので、本当に重宝します。
翻訳結果は以下のように表示されます。100%正しいということはありませんがないかもしれませんが、ある程度理解はできる内容になっていると思います。
まとめ
iPhone でも Google レンズが使えるようになったそうですが、恐らく全部の機能は使えないと思われます。iPhone を持っていないので試せないのが残念ですが、Android スマホをお持ちの方なら本当に便利なアプリですので、是非スマホにインストールして試してみてください。
スポンサーリンク