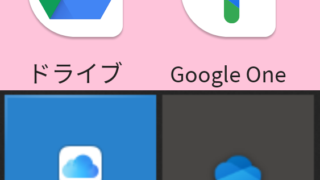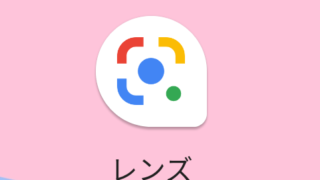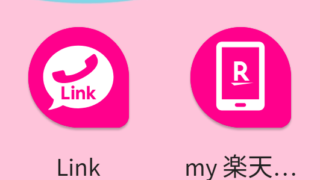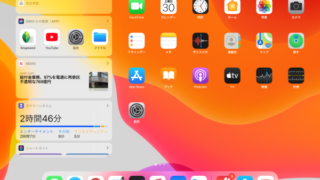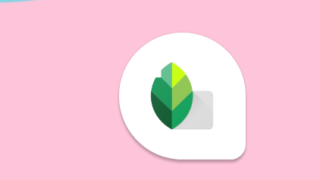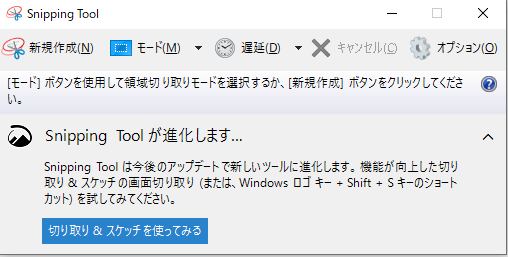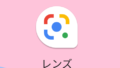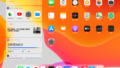Windows デスクトップ画面を素早く簡単に切り取りができるアプリ Snipping Tool を紹介します。
「画面コピー」まだ PrintScreen を使ってますか?
デスクトップ画面をコピーするとき、一昔前なら 「PrintScreen でハードコピー」 → 「ペイントに貼り付け」 → 「ペイントを使って画像を切り取り」なんて非効率なことをやっていました。
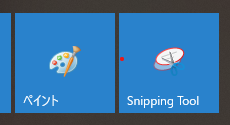
今の Windows には、Snipping Tool という素晴らしいツールが標準でインストールされています。PrintScreen を使わなくとも簡単にカット&ペーストができるのです。使ったことのない方は、当ページをお読みいただき是非一度お試しください。
最速!Windows ショートカットキーからの Snipping Tool の切り取り操作!!
この Snipping Tool は、Windows のショートカットキーを使うことで超スピーディな操作が可能となります。そのため、ここでは Windows のショートカットキーを使った操作をご説明していきたいと思います。もちろんショートカットが苦手な方は、アプリを起動してからの操作もできます。
まず Snipping Tool アプリは起動していない状態で大丈夫なので、そのまま「Windows ロゴ + shift + S」のショートカットキーを押下します。この操作だけで既に Snipping Tool の画像切り取り操作が可能です。
画面が少し暗くなり以下のような、ツールバーが表示されるかと思います。
![]()
デフォルトで既に「四角形の領域切り取り」(↑青い部分)が選択された状態になっていますので、そのまま画像の切り抜き操作が可能です。操作は超簡単!切り抜きたい部分の角をマウスでクリックし、そのままドラッグ、終点部分でマウスを放しドラッグを終了させる。
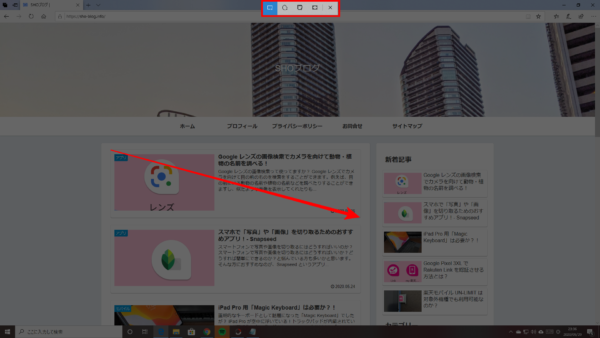
たったこれだけの操作で画像の切り抜きができました。Windowsの通知機能で「切り取り領域がクリップボードに保存されました」とお知らせがでます。
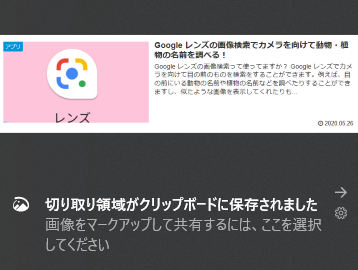
あとはクリップボードから、切り取った画像を Word や Excel に貼り付けたり、ペイントに画像として保存できたりします。画像の貼り付けをする場合は、Windows のショートカットキー「Ctrl + V」(2つのキーを同時押下)で貼り付けできます。
たったこれだけで終了です。超簡単便利ですよね?
おすすめ!手順書作成も工数大幅削減!
手順書作成にデスクトップアイコンの画像をカット&ペーストしたいといった場面は結構あると思いますが、Snipping Tool を使えば同じ操作でデスクトップアイコンなども簡単に切り取ることができます。
![]()
個人的にはこれが一番便利になったと感じています。前述しましたが、一昔前なら PrintScreen でハードコピーをとって、ペイントに貼り付けて、更に切り取りしてペーストという操作を行うしか方法が無かった手順書作成できなかったですからね。
Snipping Tool のツールバー
念のため、Windows ショートカットキー操作から表示されるツールバーの 4つのアイコンの種類を記載しておきます。
| 四角形の領域切り取り | オブジェクトの周りにカーソルをドラッグして四角形を描きます。 |
| フリーフォームの領域切り取り | オブジェクトの周りに任意の図形を描きます。 |
| ウィンドウの領域切り取り | ダイアログボックスなどのキャプチャするウィンドウを選択します。 |
| 全画面表示の領域切り取り | 画面全体をキャプチャします。 |
Snipping Tool のアプリ起動方法
[スタート]ボタンを選択します。タスク バーの検索ボックスに「snipping tool」と入力し、結果の一覧から[Snipping Tool]を選択します。
もしくは、[スタート]ボタン→[Windows アクセサリ]→[Snipping Tool]でアプリを起動できます。
以下は、「Snipping Tool」を起動した際の画面となります。[新規作成]を押下すると、「Windows ロゴ + shift + S」のショートカットキーで行った操作と同じ操作ができます。
まとめ
今回は、Snipping Tool の Windows ショートカットキーからの簡単な画面切り取りができる機能についてご説明させていただきました。他にも使える機能がありますので、別の機会にまた紹介させていただきたいと思います。
スポンサーリンク