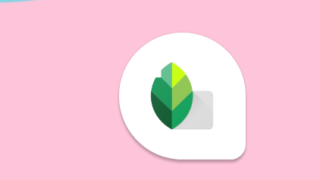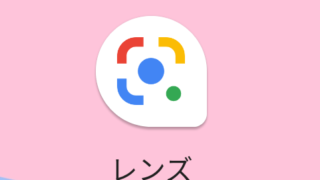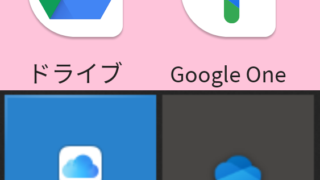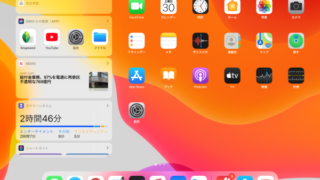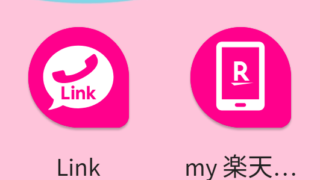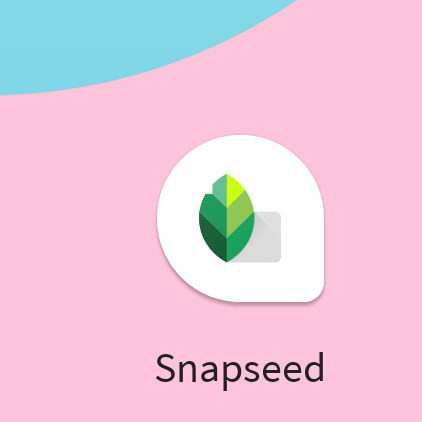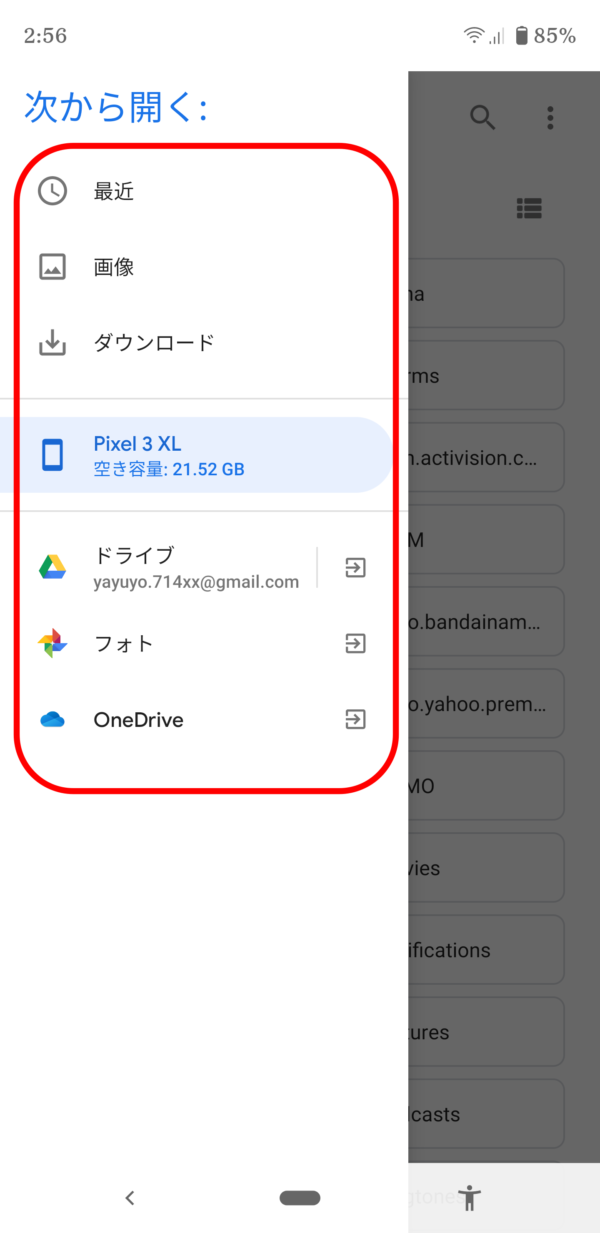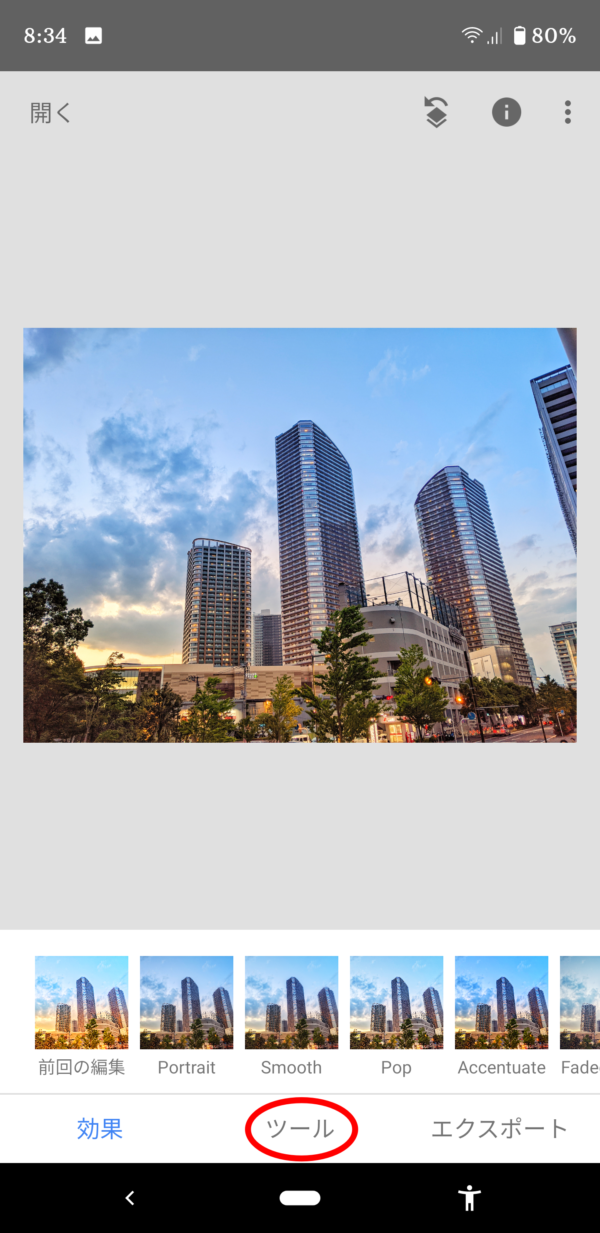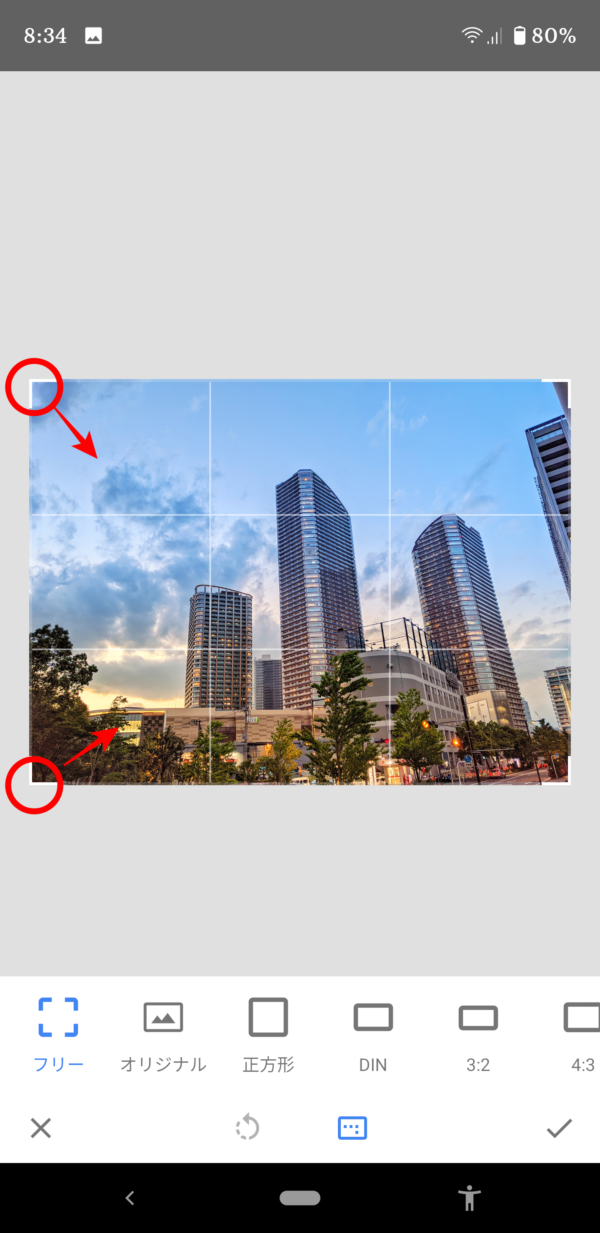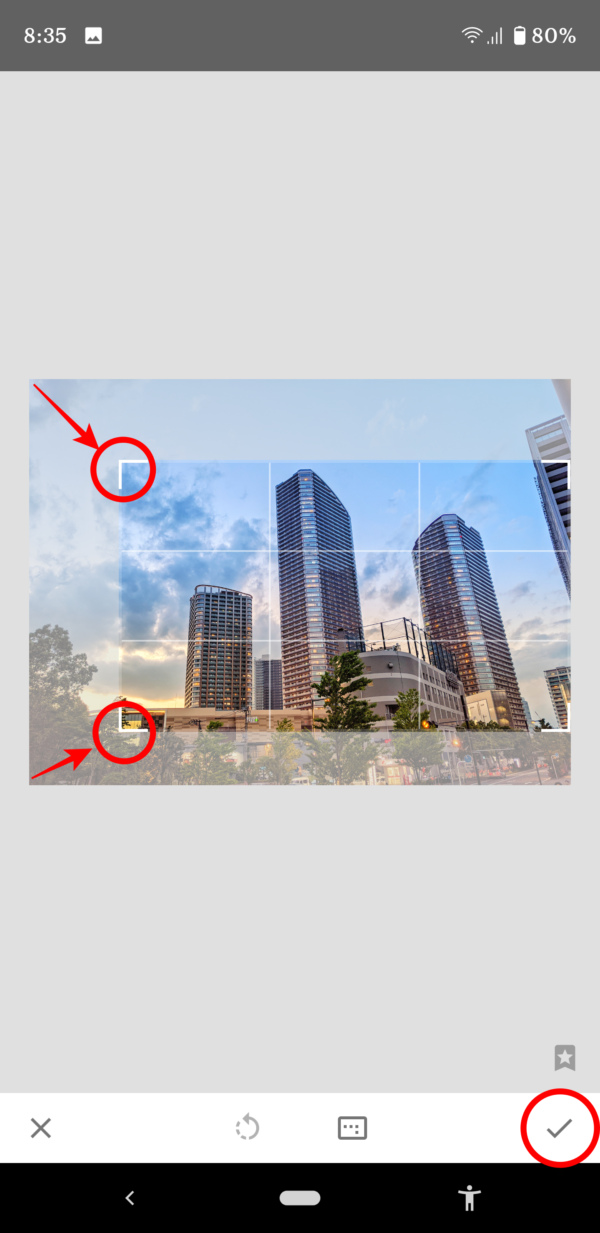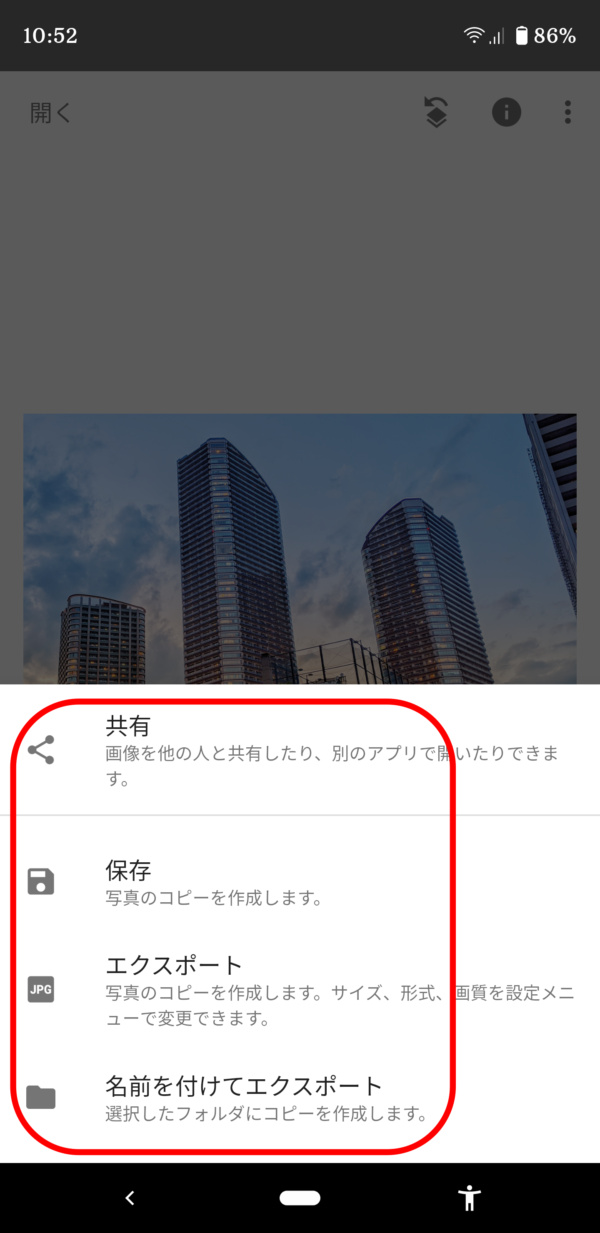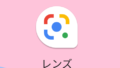スマートフォンで写真や画像を切り取るのに便利なアプリ、Snapseed を紹介させていただきます。
スマートフォンで写真や画像を切り取るにはどうすればいいのか?
スマートフォンで写真や画像を切り取るにはどうすればいいか?どうすれば簡単にできるのか?と悩んでいる方も多いかと思います。そんな方におすすめなのが、Snapseed というアプリです。![]()
このアプリは、Google が開発した本格的で多機能な写真編集ツールとなります。
Android のスマートフォンを利用されている方は、標準でインストールされているのではないかと思います。
iPhone や iPad を利用されている方も、App Store から無料でインストールができます。
自分は Android と iPad の両方で使っています。
Snapseed で写真や画像を切り取る方法
具体的に、Snapseed で画像を切り取る手順を説明していきたいと思います。
Snapseed で写真や画像を切り取る手順
Snapseed のアイコンをタップする
アイコンをタップして、Snapseed のアプリを起動します。
編集したい画像を開く
アプリが起動すると、まず以下のような画面が表示され、「任意の場所をタップすると写真を開けます」と大きく書かれています。

タップすると画像の一覧が表示されますので、編集したい画像を選択します。
(※デフォルトで「ダウンロード」フォルダが開くようです)
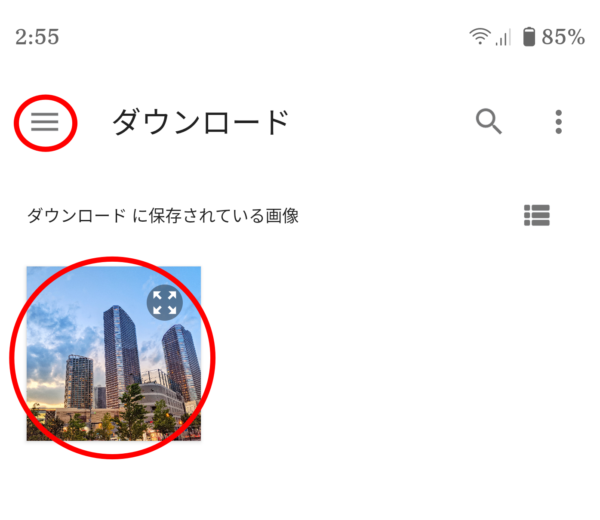
もし、「ダウンロード」フォルダに編集したい画像がない場合は、左上の三本線のマークをクリックすると、ナビゲーションドロワーが開き、「次から開く」のメニューが表示されます。
メニューから「Google ドライブ」や「Google フォト」「OneDrive」「画像(端末本体)」などが選択できます。
編集したい画像をタップします。
編集したい画像が見つかりましたら、画像をタップします。タップすると下に「ツール」と書かれていますのでこれをクリックします。
ツールから「切り抜き」を開きます
ツールをクリックすると「Snapseed」でできる操作の一覧(ツールの一覧)が表示されます。今回は、「切り抜き」を選択します。
画像を編集(切り抜き)する
「フリー」が選択された状態で、画像の四隅の角を切り抜きたい位置まで指でスライドさせます。
(※「正方形」「4:3」「16:9」などを選択すると固定の比率でサイズを変更できます)
画像サイズを変更すると以下のようになります。右下のチェック( ✔ )マークをタップすると編集(切り抜き)完了となります。
画像を保存する
編集完了のチェック( ✔ )をしても編集した画像は保存されていませんので、画像を保存する必要があります。保存するためには、画面右下の「エクスポート」をタップしてください。
エクスポートをタップすると保存方法の選択メニューが表示されますので、保存方法を選択してください。
Snapseed について(まとめ)
今回は、Snapseed が画像の切り抜きにとても便利なアプリであるということに絞ってご紹介させていただきましたが、それ以外の機能もすごく使える機能がたくさんあります。
一般的な写真編集アプリは、むずかしくて理解しづらいアプリが多い中で Snapseed は「簡単!」「便利!」な機能が満載されていて、写真の色味を変換したりする操作も簡単にできてしまいます。おすすめのソフトなので使ったことのない方は是非使ってみてください。
スポンサーリンク