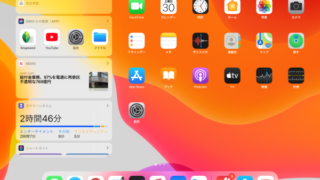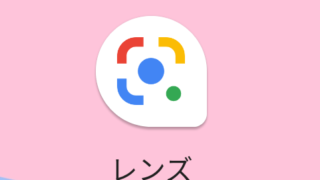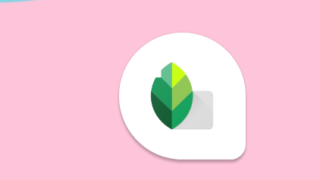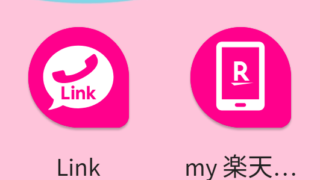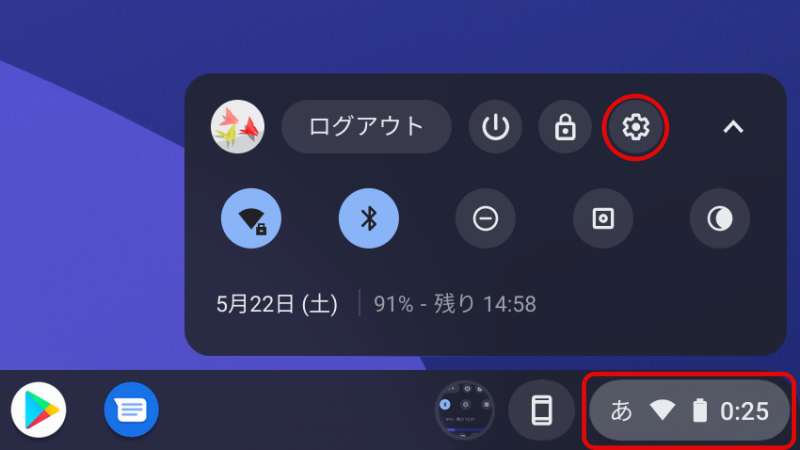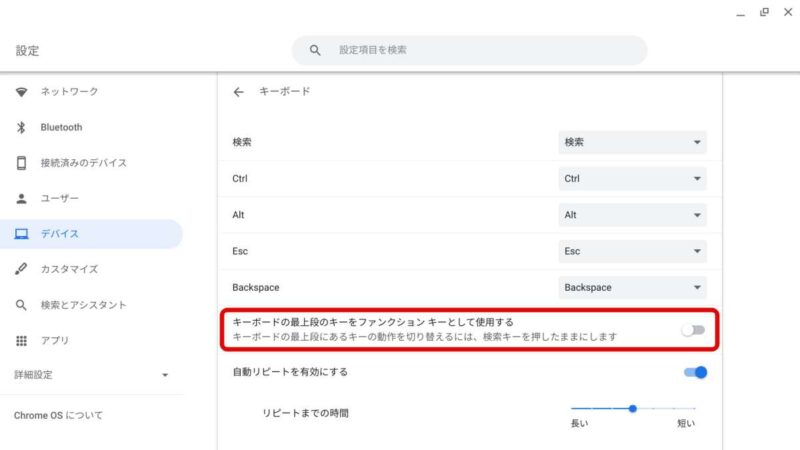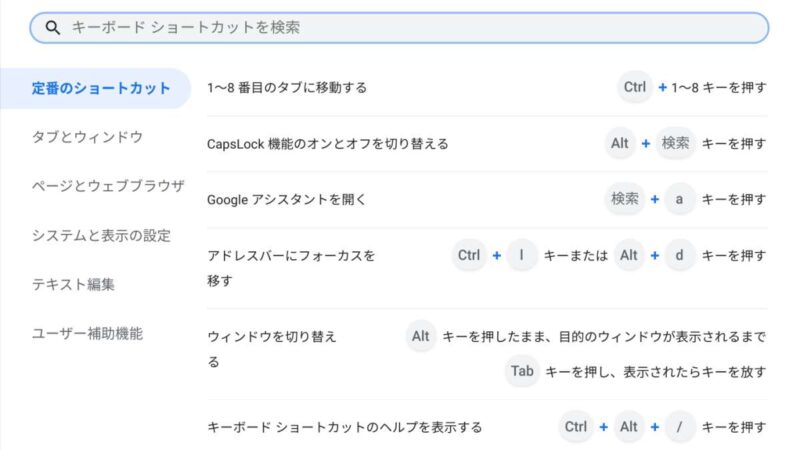Chromebook を便利に使いこなすには、キーボード配列やショートカットにある程度慣れる必要がある。Windows OS とも Mac OS とも違う Google が Linux をベースに開発した独自の Chrome OS を使用しているからです。
Windows PC のキーボードにはない Chromebook 独自のキー配列
Chromebook の日本語キーボードの配列は以下のようになっています。
(写真は、「Lenovo IdeaPad Duet Chromebook 10.1」となります。)
キーボードに Fキー(ファンクションキー)がない
まず最初に気がつくのが、Chromebook には Windows PC で慣れ親しんでいる Fキーがない。
それぞれのキーの用途は以下の通りとなっています。
- [esc]キー(実行中の作業を取り消し・処理をキャンセル)
- 戻るボタン(前のページに戻る)
- 進むボタン(次のページに移動する)
- 再読み込み 現在のウェブページの再ロード
- フルスクリーンへの切替(↔フルスクリーンの解除)
- 次のウィンドウへの切替
- ディスプレイの明るさを下げる
- ディスプレイの明るさを上げる
- ミュート(消音)ボタン(スピーカーの音量をオフにする)
- スピーカーの音量を下げる
- スピーカーの音量を上げる
- 画面ロックボタン(長押しで画面ロック)
キーボードに Delete キーがない
Chromebook には、Windows PC では定番の Delete キーもない。BackSpace キーで対応するか、どうしても Delete したい場合は、[検索(虫眼鏡)]ボタン + [BackSpace(←)]キーで代用できる。
キーボードに Caps Lock キーがない
[Caps Lock] キーもあると便利なキーですが、Chromebook にはありません。[検索(虫眼鏡)]ボタン + [Alt]キーで Caps Lock の状態となります。もう一度同じキーを押すことで、 Caps Lock が解除となります。
スポンサーリンク
Chromebook でファンクションキー(Fキー)を使用する方法
前述のような Chromebook 特有のキーは、利用目的によってはあまり使わないという方も多いと思います。この使いなれていない最上段のキーは、Chrome OS の設定で[F1][F2]といったファンクションキーに変更して使うこともできます。
[1]Chromebook 右下の[時刻]をタップ → メニューから[設定]アイコンをタップ
[2][設定]画面 → [デバイス]をタップ → [キーボード]をタップ
[3][キーボード]メニュー → 「キーボードの最上段のキーをファンクションキーとして使用する」をタップ
前述のファンクションキー(Fキー)の設定をしていない場合は、逆に[検索(虫眼鏡)]ボタンを押しながら最上段のキーを押すとファンクションキー(Fキー)となります。
Chromebook でショートカットキーを確認する方法
キーボードのショートカットキーは、Chromebook をはじめて使うという人にとっては、なかなか覚えられないかもしれません。そんな時のために、ショートカットキーを確認する方法があります。
[Ctrl] + [alt] + [? /]の 3つのキーを同時に押す
そうすることで以下のダイアログ画面が表示され、ショートカットキーを確認することができます
Google の Chromebook ヘルプ「Chromebook のキーボード ショートカット」でも確認できます。
スポンサーリンク