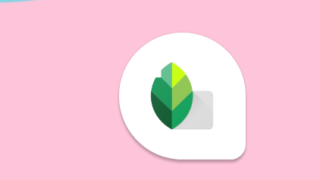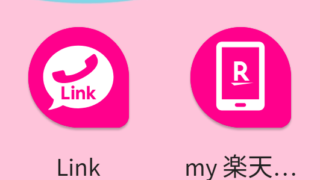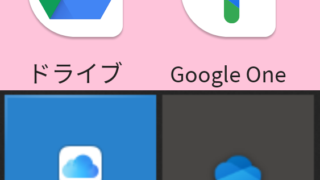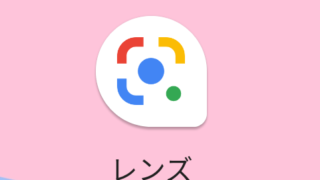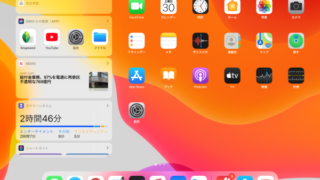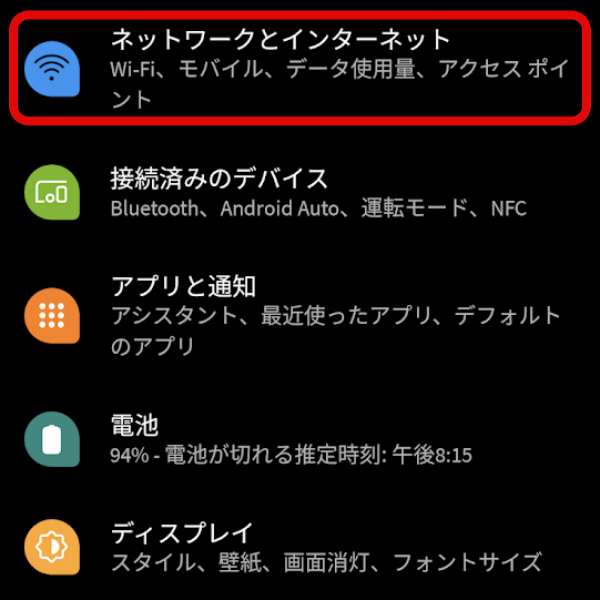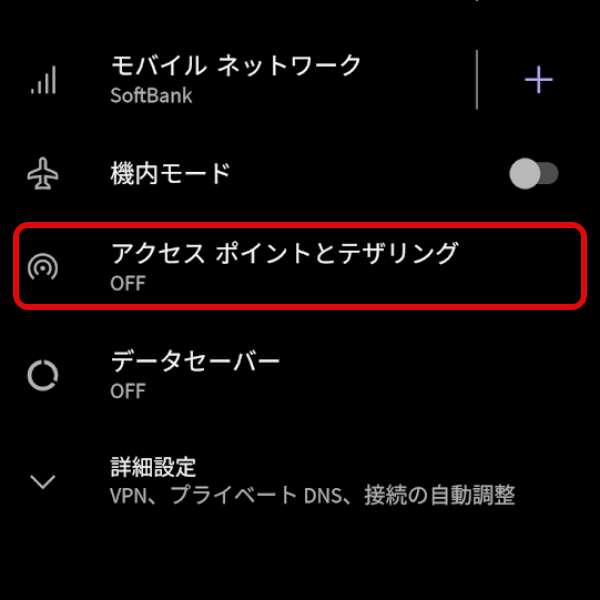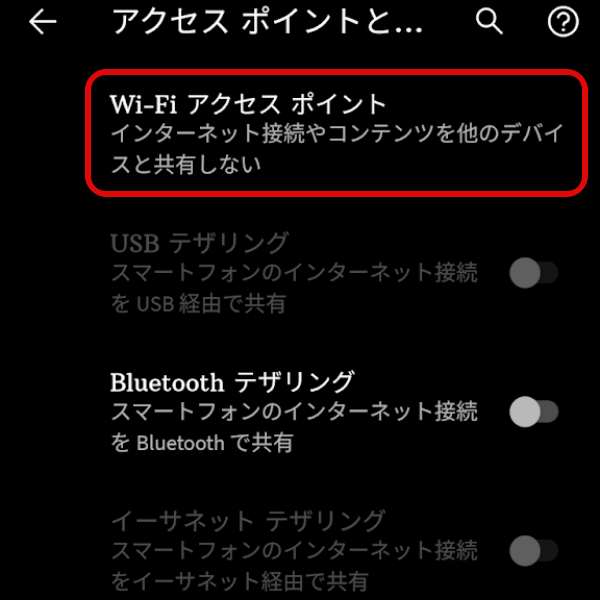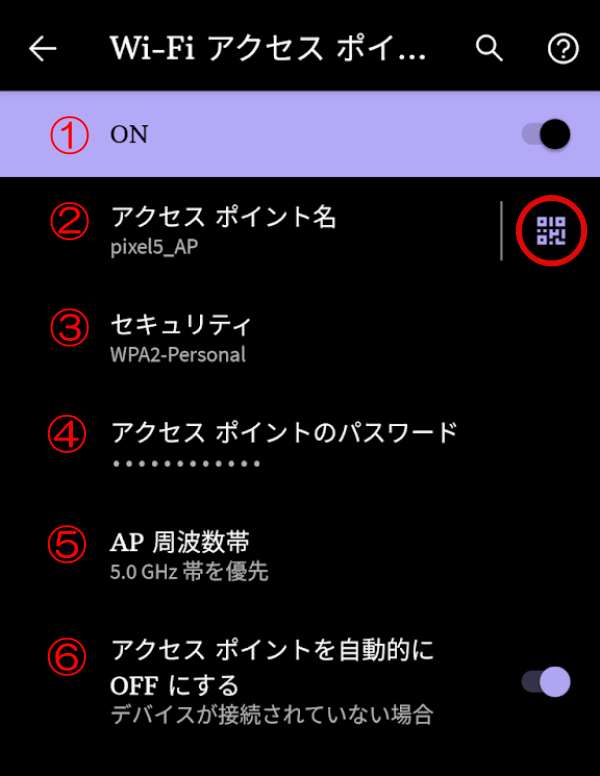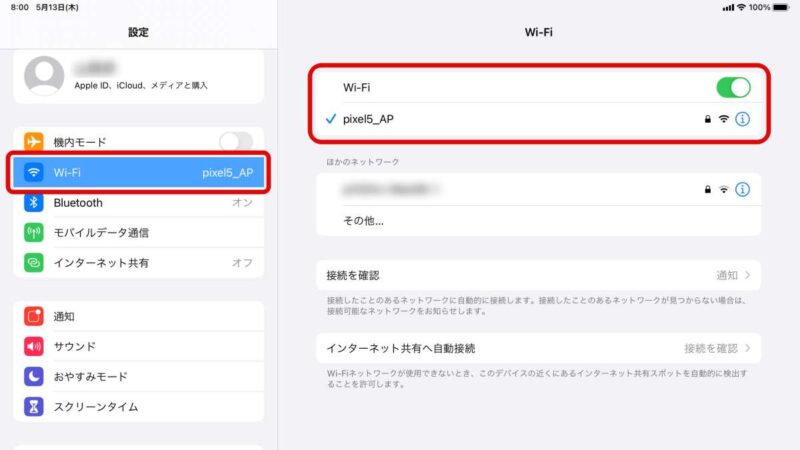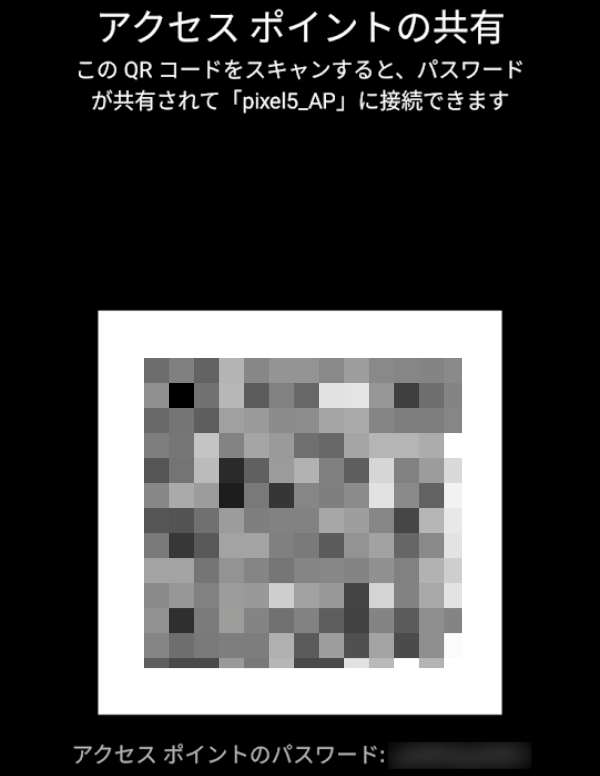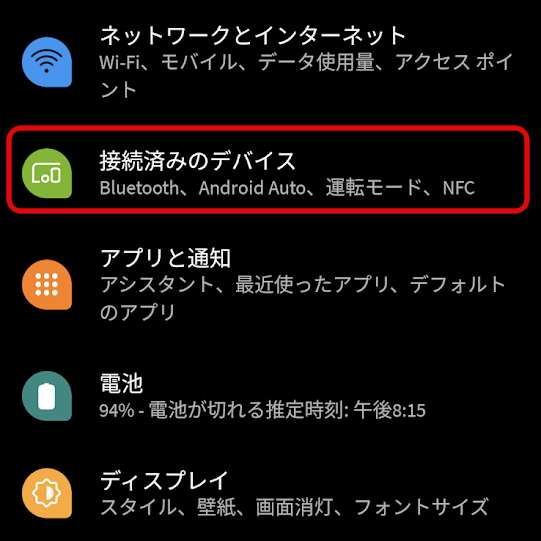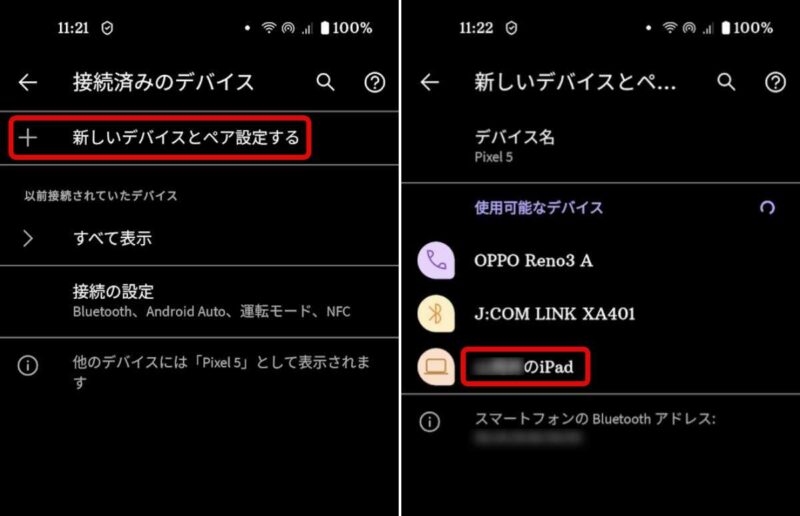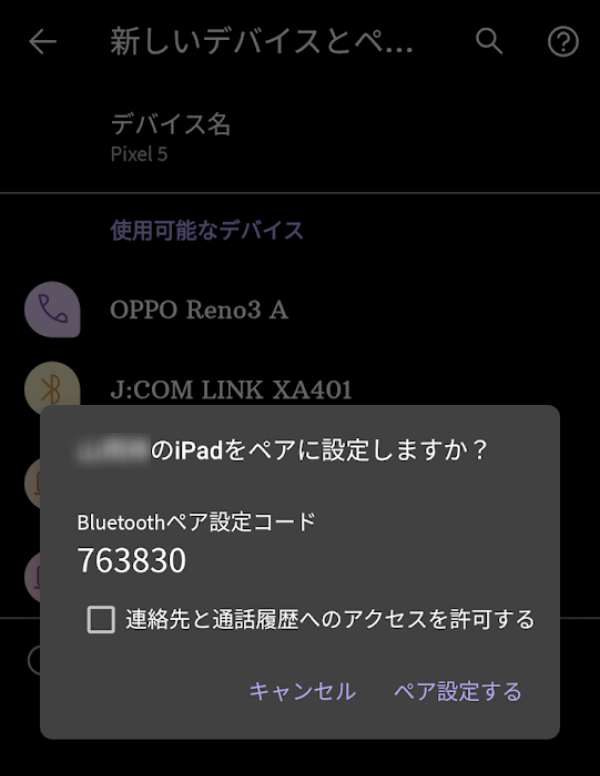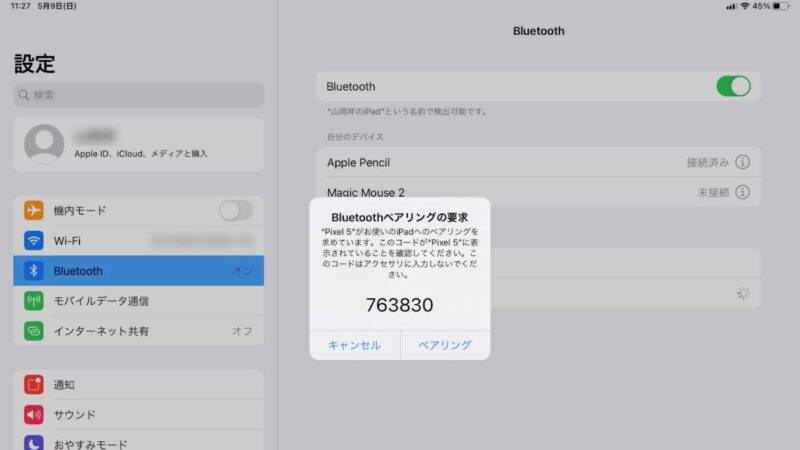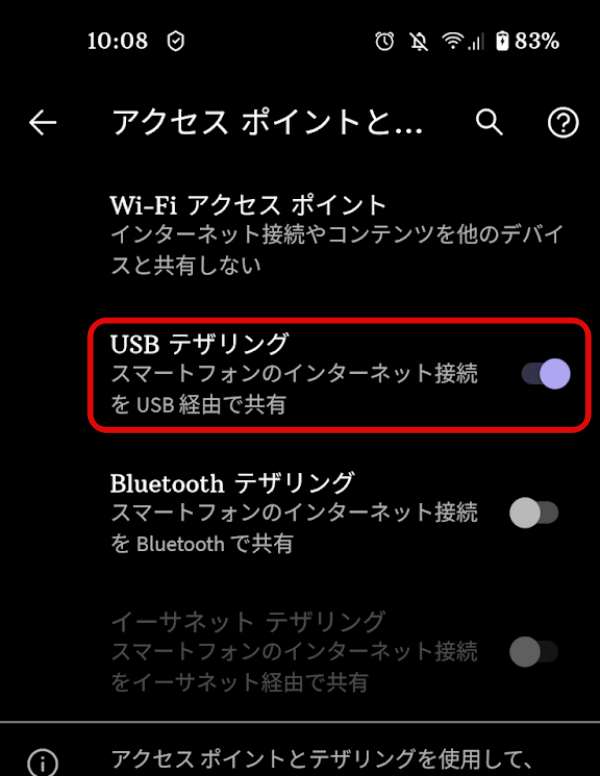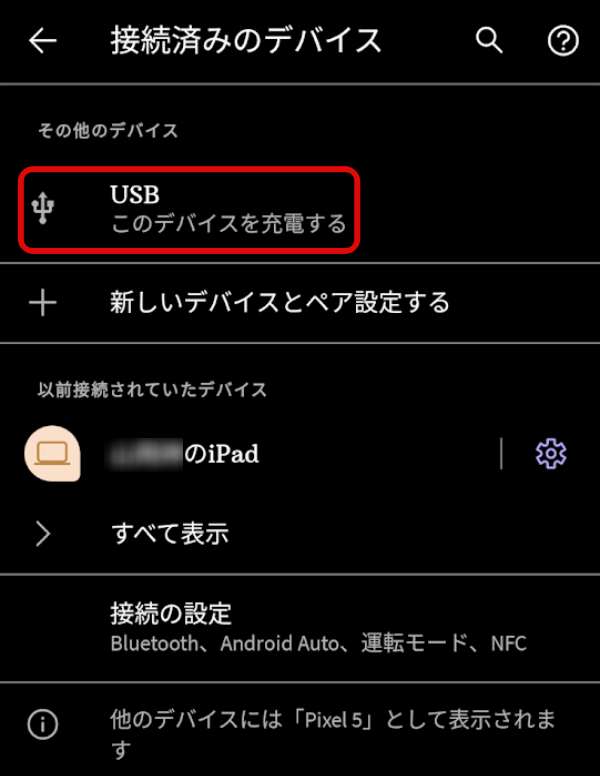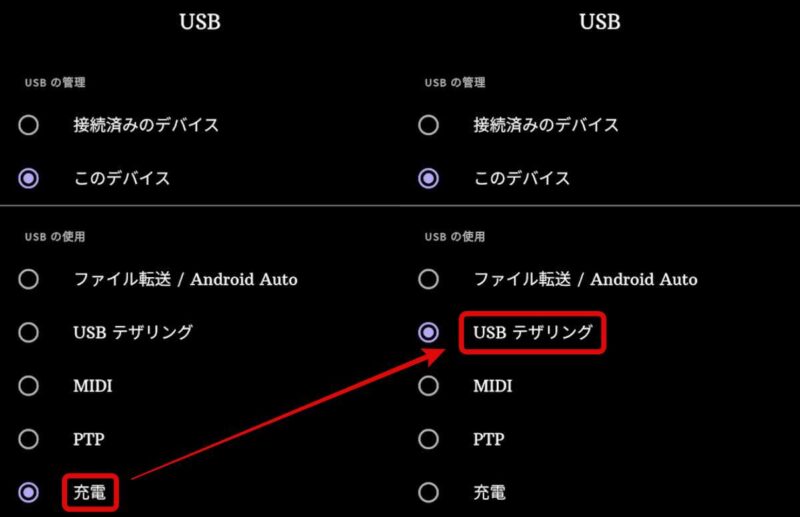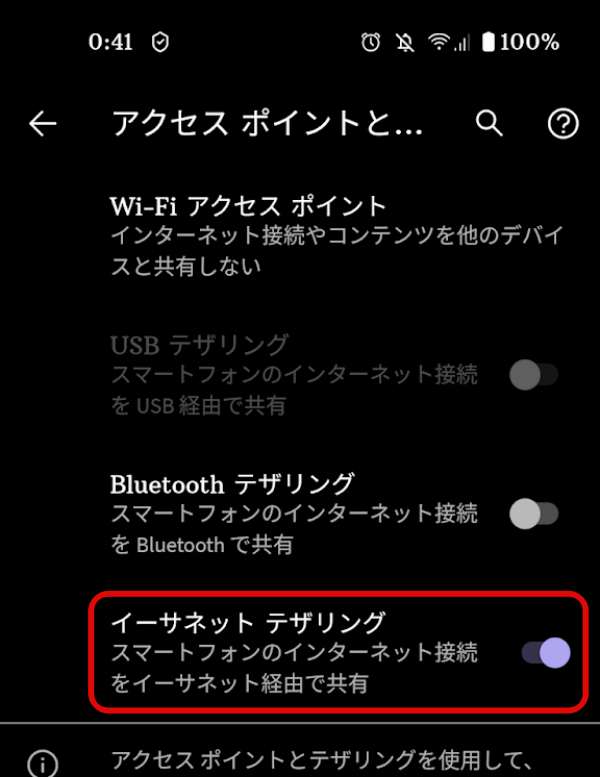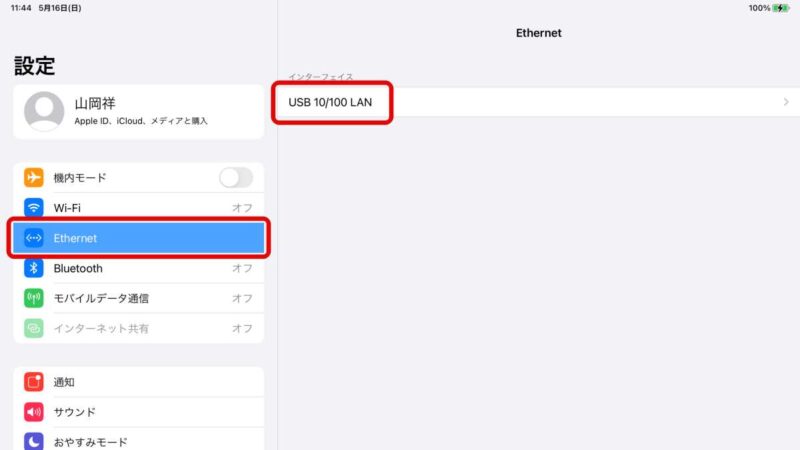「テザリングってなに?」と思われる方もいらっしゃるでしょう。「テザリング」を使えば、モバイルデータ通信機能を備えていない PCやタブレットでもスマートフォンを介してインターネットを利用することができます。
また、外出先でノートPCやタブレットで急にインターネットを使う用事ができた場合でも、スマホで 「テザリング」ができれば困ることなくインターネットができます。
テザリングとは
前述のようにテザリングとは、スマートフォンなどのデータ通信を利用して、ノートパソコンやタブレット、ゲーム機などをインターネットに接続することです。Wi-Fi 環境がなくてもスマホがあれば、スマートフォンを Wi-Fi ルーターの代わりとし、ノートパソコンやタブレットなど他の機器でインターネットが利用できます。
テザリング(Tethering)には 4つの接続方法があります
- Wi-Fi アクセスポイント
- Bluetooth テザリング
- USB テザリング
- イーサネット テザリング
テザリングの注意点
テザリングはキャリアや格安SIMの契約内容によっては、使えなかったり別途申込みが必要だったりします。また、別途テザリングの利用料が必要な場合もありますので、ご自身の契約プランを確認してみてください。
また、テザリングはデータ通信が発生しますので、ギガ(GB)を消費します。無制限のプランなら問題ないかもしれませんが、長時間の利用や大容量データの送受信によって契約のデータ量を使い切ってしまうと、速度制限を受けることになるので注意が必要です。
テザリング接続方法とそれぞれの特長(メリット・デメリット)
Wi-Fi 接続
メリット:
- Bluetooth 接続に比べ通信速度が早い
- Wi-Fi 対応機器が多く、複数台接続ができるため、実用性が高い
- 無線接続のため、ケーブルが必要ない
デメリット:
- 接続機器のバッテリーの消費が早い
- USB接続などと比較するとセキュリティが劣る
Bluetooth 接続
メリット:
- Wi-Fi接続より接続機器のバッテリー消費が少ない
- 無線接続なのでケーブルが必要ない
デメリット:
- 接続側も Bluetooth対応機器であることが必要
- 通信速度が遅いため、実用性が低い
- USB接続などと比較するとセキュリティが劣る
USB 接続
メリット:
- 直接USBケーブルで繋がれているため、通信速度が早く、安定性がある
- 接続機器によってスマホへの同時給電ができ、長時間の接続が可能
- 有線接続なのでセキュリティが高い
デメリット:
- 別途ケーブルを購入し、常に持ち運ぶことが必要
イーサネット接続
イーサネット接続は、Android 11で追加されたインターネット共有機能となります。Google Pixcel 5 ではこの機能が使えます。
メリット:
- 直接LANケーブルで繋がれているため、通信速度が早く、安定性がある
- 有線接続なのでセキュリティが高い
- USB テザリングが利用できない機器でも、LAN ケーブルを利用してインターネット共有が可能
デメリット:
- 別途ケーブルを購入し、常に持ち運ぶことが必要
- Android 11 以降でしか使えない
スポンサーリンク
Wi-Fi テザリングの設定方法
Android スマホを Wi-Fi ルーター(親機)として設定する方法
ここでは、Android スマホを Wi-Fi ルーター(親機)としてテザリング設定する方法をご説明します。
[1][設定]アイコンをタップ( ↓ 左右どちらの画面のアイコンからでも OK です)
[2][設定]のメニュー画面が開く → [ネットワークとインターネット]をタップ
[3][ネットワークとインターネット]の画面が開く → [アクセス ポイントとテザリング]をタップ
[4][アクセス ポイントとテザリング]の画面が開く → [Wi-Fi アクセス ポイント]をタップ
[5][Wi-Fi アクセス ポイント]の画面が開く → アクセスポイントの設定(以下)を行う → Wi-Fi(①)を OFF → ON に切り替える
②アクセスポイント名を設定する
任意の名称を設定。ご自身の好きな名称を設定してください。
③セキュリティ
「WPA2-Personal」と「なし」が選択できます。
「なし」はセキュリティ上問題があります。
「WPA2-Personal」を選択してください。
④アクセス ポイントのパスワード
任意のパスワードを設定。
不正アクセスされないよう単純なパスワードは避ける。
英字大文字小文字、数字・記号などを混ぜて設定する。
⑤AP 周波数
「2.4 GHz 帯」と「5.0 GHz 帯を優先」を選択できます。
2.4 GHz がデフォルトで選択されていると思われます。
混雑で繋がりにくい時は、5.0 GHz 帯を試してみるのもよいでしょう。
子機側で親機(Andoroidスマホ)に接続する設定方法
続いて、子機側(ノートPC やタブレット側)で親機(Andoroidスマホ)のアクセスポイント(AP)に接続するための設定方法をご説明していきます。ここでは、iPad を例としてご説明しますが、名称が違うだけで、他の機器でもそれほど大きく違わないと思います。
・ iPad を子機としてAndoroidスマホに接続する設定方法
- 設定アイコンをタップ
- Wi-Fi をタップ
- Wi-Fi を ON にする
- ネットワークに複数の利用可能なネットワークが自動表示される
- 該当の親機(AndoroidスマホのAP)をタップ
- 設定したWi-Fi のパスワードを入力する
・ QRコードを読み取って簡単に設定する方法
子機側から、親機(アクセスポイント)の QRコードを読み取ることでもっと簡単にアクセスポイントに接続できます
- 前項[5]の画像にあるQRコードのマークをタップ
- QRコードが表示されます
- 子機側(ノートPCやタブレット)で②のQRコードを読み取る
スポンサーリンク
Bluetooth テザリングの設定方法
[1][設定]メニュー → [接続済みのデバイス]をタップ
[2][接続済みのデバイス]画面が開く → [新しいデバイスとペア設定する]をタップ → [使用可能なデバイス]からペアリングする機器をタップ(例では、〇〇〇〇の iPad)
[3]「〇〇〇のiPad をペアに設定しますか?」と表示される → 「ペア設定する」をタップ
[4]子機側(iPad)に 「Bluetoothペアリングの要求」がポップアップする → 「ペアリングをタップ」 → 親機とペアリングされます
スポンサーリンク
USB テザリングの設定方法
[1]子機と親機(Android スマホ)を USB ケーブルで接続する
[2][アクセス ポイントとテザリング]画面で USB テザリングを ON にします
USB テザリングが認識しない場合の対処方法
デバイスが「充電」になっている可能性があります。以下の手順でデバイスを「USB テザリング」に変更してください。
[1][接続済みのデバイス]画面で 「USB」をタップ
[2]このデバイスを「充電」→「USB テザリング」に変更する
【重要】Mac パソコンでは USB 経由で Android デバイスのテザリングを行うことはできません。
(参考:Andoroid ヘルプ)
イーサネット テザリングの設定方法
スマホやタブレットには、イーサネットポートがないため、以下のような USB-C to イーサネット変換アダプターなどが必要です
[1]子機と親機(Android スマホ)を イーサネットケーブル(LANケーブル)で接続する
[2]イーサネットテザリングをONにします
[3]iPad の[Ethernet]画面に以下のようになっていれば、イーサネット接続できます
スポンサーリンク